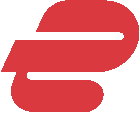Bitte beachtet das es sich hiermit um einen Spezialfälle-Artikel handelt! In dieser Kategorie behandeln wir etwas ausgefallenere Themen, die meist auch etwas mehr Zeit und Know How von euch verlangen. Lasst euch von dieser Aussage nicht abschrecken mit etwas Zeit und Transferleistung sind die Artikel für jeden machbar.
Ihr lest immer wieder auf Datenschutzhelden.org wie gefährlich Monopolstellungen von verschiedenen Diensten sind. Wenn diese den Großteil des Internetverkehrs kontrollieren besitzen sie eine gewaltige Macht über das Internet und seine Nutzer.
Überwachungsprogramme wie PRISM, TEMPORA o.ä. wären nur sehr viel schwieriger realisierbar, wenn sich die Nutzer und deren Daten auf verschiedene kleinere Plattformen aufteilen würde.
Hier kommt das Projekt FreedomBox ins Spiel: Die Software hilft euch, eure Daten selbst zu hosten und somit die Kontrolle darüber zu bewahren.
Dabei verfolgt FreedomBox drei Ansätze:
- Leichter Einstieg – durch eine übersichtliche grafische Benutzeroberfläche, könnte ihr neue Dienste hinzufügen und administrieren. Und das ohne jemals das Terminal starten zu müssen.
- Kosten – Die angebotenen Images (Betriebssysteminstallationsdatei) sind auf günstige Hardware ausgelegt, die sowohl bei den Anschaffungs- als auch bei den Stromkosten im unteren Bereich liegt
- Freiheit – Wie der Name des Projekts (zu deutsch: Freiheitskiste) schon erkennen lässt ist die grundlegende Antriebsfeder des Projekts darin verankert den Nutzern die Möglichkeit zur freien und sicheren Kommunikation zu ermöglichen um selbst in Krisengebieten oder totalitären Staaten den Menschen ein mächtiges Werkzeug an die Hand zu geben.
Wir erstellen freie Software für intelligente Geräte deren grundlegende Aufgabe es ist zusammen freie, sichere Kommunikation zu ermöglichen die selbst gegen die großen Anstrengungen der Mächte Bestand hat. Diese Werkzeuge haben die Chance unser Recht auf freie Meinungsäußerung und Kommunikation im Internet zu waren.
Eben Moglen – Initiator des FreedomBox Projekts (freie Übersetzung aus dem Englischen)
Wie sieht der Einsatz der FreedomBox aus? Ihr kopiert euch die Software auf ein geeignetes Gerät (dazu später mehr) und verbindet es dann mit eurem Router. Nach einem längeren ersten Start könnt ihr die Webseite eurer eigenen FreedomBox via https://freedombox/ erreichen. Ab da an stehen euch verschiedene Werkzeuge zur Verfügung die andere Online-Dienste ablösen. Diese sind zuerst nur in eurem Heimnetzwerk erreichbar, können aber auch an das gesamte Internet angeschlossen werden.
Bitte bedenkt, das wir euch hier nur eine keine Einführung über dieses sehr ausführliche Projekt geben können. Durch ausprobieren der verschiedenen Dienste könnt ihr euch selbst über diesen Artikel hinaus weiterbilden.
Welches Gerät brauche ich?
- FreedomBox selbst rät zu dem Cubieboard3 (Cubitruck), für welches im Laufe des Jahres auch noch eine spezielle FreedomBox Edition angeboten werden soll
- Begonnen hat alles mit dem DreamPlug, welcher bis jetzt auch noch als die offizielle Empfehlung des FreedomBox-Projekts gilt
- Wir selbst haben es auf einem Raspberry Pi B+ ausprobiert und die ganze Software ist leider sehr langsam gelaufen. Solltet ihr noch einen Pi Zuhause haben, ist es eine Möglichkeit damit das Projekt einmal zu testen. Für den Dauereinsatz empfiehlt sich aber ein Gerät mit stärker Hardware, wie die anderen beiden.
- Grundsätzlich läuft FreedomBox auf jedem Debian fähigen Gerät. Ihr könnt euch also auch euren alten Computer so konfigurieren das er als FreedomBox fungiert. Hierbei ist aber der Stromverbrauch im Verhältnis zu den anderen sehr hoch!
Einrichtung
Windows
- Zuerst müsst ihr euch das jeweilige Image für eure Hardware herunterladen. In unserem Fall war es das Image für den Raspberry Pi. (freedombox-testing-nonfree_0.9_raspberry2-armhf…, und davon die größere der beiden Dateien. Die kleinere ist eine Signatur. Was eine Signatur ist und wofür man diese braucht, erfahrt ihr in einem zukünftigen Artikel.)
- Dekomprimiert die heruntergeladene Datei. Dazu mit einem Rechtsklick auf die Datei und Hier entpacken auswählen
- Nun müsst ihr das Image auf den Pi ziehen. Hier haben wir eine normale SD-Karte verwendet, und dort das Image installiert.
- Zur Installation wird unter Windows das Programm Win32 Disk Imager genutzt. Dieses könnt ihr auf der zugehörigen Sourceforge Seite herunterladen.
- Nach dem Download müsst ihr das Programm als Administrator ausführen. Dazu geht ihr in den Ordner in den ihr das Programm gerade heruntergeladen habt. Nach einem Rechtsklick auf das Programm bekommt ihr die Option Als Administrator ausführen angezeigt. Nach dem auswählen müsst ihr in dem sich öffnenden Fenster noch bestätigen das ihr das wirklich wollt (und ggf. euer Passwort eingeben)
- In dem Program selbst klickt ihr auf das Ordner Symbol und wählt die vorher entpackte Datei aus.
- Falls nicht schon geschehen, steckt die SD-Karte ein
- Öffnet nun den Explorer und geht auf den Arbeitsplatz/Mein Computer. Dort solltet ihr die SD-Karte sehen und dahinter in Klammern einen Laufwerksnamen z.B. Meine SD Karte (K:)
- In dem Menü Device müsst ihr das Laufwerk der SD-Karte auswählen
- Achtung! Wenn ihr hier das falsche Laufwerk auswählt, macht ihr euch euren PC kaputt, da er komplett überschrieben wird. Lieber doppelt testen ob es passt.
- Überprüft nochmal ob beide Werte Image File & Device richtig sind
- Klickt auf Write
- Nach dem Abschluss des Vorgangs bekommt ihr eine Benachrichtigung
- Steckt nun die SD-Karte in euren Raspberry Pi
- Im dritten Schritt einfach die Hardware mit dem Image booten. Um an die Weboberfläche von deiner FreedomBox zu gelangen, könnt ihr entweder http://freedombox oder http://freedombox.local aufrufen. Falls dies nicht möglich ist, müsst ihr den etwas umständlichen Weg gehen und die IP-Adresse eurer Hardware herausfinden und diese in den Browser eingeben.
- Wenn ihr alle diese Schritte gemeistert habr, könnt ihr auf der Weboberfläche ein Administrator Konto erstellen. Einfach den Instruktionen folgen einen Benutzernamen sowie ein Passwort setzt und die Installation abschließen. Dann solltet ihr eure FreedomBox erfolgreich aufgesetzt haben und seit nun in der allgemeinen Ansicht, wo ihr an der Seite die verschiedenen Module wie Chat, Proxy etc. sehen könnt. Viel Spaß!
Linux
- Zuerst müsst ihr euch das jeweilige Image für eure Hardware herunterladen. In unserem Fall war es das Image für den Raspberry Pi. (freedombox-testing-nonfree_0.9_raspberry2-armhf…, und davon die größere der beiden Dateien. Die kleinere ist eine Signatur. Was eine Signatur ist und wofür man diese braucht, erfahrt ihr in einem zukünftigen Artikel.)
- Entpackt die heruntergeladene Datei
- Öffnet ein Terminal und führt den Befehl
xz -d freedombox-unstable-free_2015-12-13_cubietruck-armhf.img.xz aus (in eurem Fall müsst ihr freedombox-unstable-free_2015-12-13_cubietruck-armhf.img.xz durch den Namen der heruntergeladenen Datei austauschen)
- Öffnet ein Terminal und führt den Befehl
- Nun müsst ihr das Image auf den Pi ziehen. Hier haben wir eine normale SD-Karte verwendet, und dort das Image installiert.
- Öffnet ein Terminal und führt den Befehl dmesg -w aus. Dieser Produziert eine lange Ausgabe. Wartet bis die Ausgabe fertig ist
- Steckt nun die SD-Karte ein
- Nun sollte eine neue Ausgabe kommen, in der eine Zeile vorkommt die in etwa so aussieht: [33300.479493] sdg: sdg1
- Merkt euch den ersten Wert in unserem Fall sdg (Der Laufwerksname)
- Beendet das Programm mit der Tastenkombinaten Strg + C
- Gebt den folgenden Befehl ein. Achtung: Wenn ihr hier falsche Werte eingebt, macht ihr euch euren Computer kaputt da ihr die Festplatte überschreibt. Deshalb die Werte lieber doppelt überprüfen! Der Laufwerksname ist der in Schritt c) ermittelte!
- dd bs=1M if=<Dateipfad zur Image Datei> of=/dev/<Laufwerksname> conv=fdatasync
- Steckt nun die SD-Karte in euren Raspberry Pi
- Im dritten Schritt einfach die Hardware mit dem Image booten. Um an die Weboberfläche von deiner FreedomBox zu gelangen, könnt ihr entweder http://freedombox oder http://freedombox.local aufrufen. Falls dies nicht möglich ist, müsst ihr den etwas umständlichen Weg gehen und die IP-Adresse eurer Hardware herausfinden und diese in den Browser eingeben.
- Wenn ihr alle diese Schritte gemeistert habr, könnt ihr auf der Weboberfläche ein Administrator Konto erstellen. Einfach den Instruktionen folgen einen Benutzernamen sowie ein Passwort setzt und die Installation abschließen. Dann solltet ihr eure FreedomBox erfolgreich aufgesetzt haben und seit nun in der allgemeinen Ansicht, wo ihr an der Seite die verschiedenen Module wie Chat, Proxy etc. sehen könnt. Viel Spaß!
Mac OS X
- Zuerst müsst ihr euch das jeweilige Image für eure Hardware herunterladen. In unserem Fall war es das Image für den Raspberry Pi. (freedombox-testing-nonfree_0.9_raspberry2-armhf…, und davon die größere der beiden Dateien. Die kleinere ist eine Signatur. Was eine Signatur ist und wofür man diese braucht, erfahrt ihr in einem zukünftigen Artikel.)
- Entpackt die heruntergeladene Datei
- Nun müsst ihr das Image auf den Pi ziehen. Hier haben wir eine normale SD-Karte verwendet, und dort das Image installiert.
- Zur Installation wird unter Mac OS X das Programm Pi Writer genutzt. Dieses könnt ihr auf der zugehörigen Sourceforge Seite herunterladen.
- Nach dem Runterladen öffnet Ihr das Program
- Das Program führt euch durch die Installation.
- Wählt im ersten Schritt das vorher entpackte Image aus
- Folgt ab da an den Instriktionen des Programs
- Steckt nun die SD-Karte in euren Raspberry Pi
- Im dritten Schritt einfach die Hardware mit dem Image booten. Um an die Weboberfläche von deiner FreedomBox zu gelangen, könnt ihr entweder http://freedombox oder http://freedombox.local aufrufen. Falls dies nicht möglich ist, müsst ihr den etwas umständlichen Weg gehen und die IP-Adresse eurer Hardware herausfinden und diese in den Browser eingeben.
- Wenn ihr alle diese Schritte gemeistert habr, könnt ihr auf der Weboberfläche ein Administrator Konto erstellen. Einfach den Instruktionen folgen einen Benutzernamen sowie ein Passwort setzt und die Installation abschließen. Dann solltet ihr eure FreedomBox erfolgreich aufgesetzt haben und seit nun in der allgemeinen Ansicht, wo ihr an der Seite die verschiedenen Module wie Chat, Proxy etc. sehen könnt. Viel Spaß!
Features von FreedomBox
Anonymisierungsnetzwerk (Tor)
Das erste nützliche Feature der FreedomBox ist die Anbindung zum Tor Browser. Unter diesem Reiter kann eingestellt werden, ob Tor als Schnittstelle benutzt werden soll. Man kann dort verborgene Dienste mit Tor verwenden, um beispielsweise bei der Anbindung zur OwnCloud oder dem Chat seinen Standort nicht freizugeben. Zudem kann man, falls aktiviert, neue Software der FreedomBox und die dafür nötige Installation über das Tor Netzwerk durchführen lassen. Wenn ihr mit Tor verbindet, gibt es sogenannte Bridges, die zensierte Inhalte unzensiert darstellen.
Dadurch, dass quasi alles über das sichere Tor Netzwerk ablaufen kann, ist jegliche Interaktion über das Internet abgesichert. Deshalb empfehlen wir die FreedomBox mit dem Tor Netzwerk zu verbinden.
BitTorrent (Transmission)
Bei BitTorrent handelt es sich um ein peer-to-peer Protokoll um Dateien zu teilen. Peer-to-peer bedeutet, dass alle Rechner im jeweiligen Netz gleichberechtigt sind und sowohl Dienste in Anspruch nehmen als auch zur Verfügung stellen können.
Hierbei ist aber zu beachten, dass BitTorrent nicht anonymisiert ist! Also Achtung bei dem Teilen von Dateien. Wenn ihr eine Web Oberfläche haben wollt, dann könnt ihr für BitTorrent Deluge installiert. Dieser Punkt befindet sich direkt unter der Installation von BitTorrent, und kann mit “/deluge” anschließend aufgerufen werden.
Block-Sandkasten (Minetest)
Für die Spiele-affinen unter euch gibt es das grenzenlose Multiplayer-Block Spiel Minetest, was von der Art her Microsoft’s Minecraft ähnelt. Wenn ihr daran interessiert seid, könnt ihr das Modul zur FreedomBox hinzufügen, um auf dem Server zu spielen. Dafür wird aber ein MineTest Client benötigt.
Chat Server (XMPP)
Der Chat Server ist sehr nützlich. XMPP ist ein standardisiertes Kommunikationsprotokoll in dem Chat Server kannst du deine Chat Server starten und im Gruppencoat interaktiv mit anderen Nutzern in der FreedomBox chatten. Nach ein wenig ausprobieren haben wir es geschafft den Chat Room aufzusetzen, und der Chat ging anschließend reibungslos. Einfach Web Client Starten und Instruktion folgen um den Server aufzusetzen.
Email Client (Roundcube) und Feedreader (Tiny Tiny RSS)
Roundcube ist ein browserbasierter mehrsprachiger IMAP client mit einer Benutzeroberfläche ähnlich wie die eines Email Programmes. Nutz dazu nur sichere Email Anbieter. Welches das sind, erfahrt ihr bald auf Datenschutzhelden.org.
Wenn ihr einen Feedreader mit RSS benötigt kann auch dafür ein passendes Modul installiert werden. Der Vorteil hier ist das Tiny Tiny RSS sich fast wie eine native Anwendung verhält.
IRC Client (Quassel)
Der Internet Relay Chat (IRC) ist ein rein textbasiertes Chat System. In Verbindung mit der FreedomBox wird dieses in 2 Teile geteilt, “Kern” und “Client”. So kann gewährleistet werden, dass auch nach der Trennung der Verbindung weiterhin Nachrichten empfangen werden können. Mit Quassel kann die Freedom Box euch dauerhaft online halten und so alles empfangen.
Virtuelles Privates Netzwerk (OpenVPN)
Dieses Modul ist sehr nützlich um eine sichere Verbindung zu einem privaten Netzwerk aufzubauen und an dessen Ressourcen zu gelangen. Wenn ihr beispielsweise nicht zu Hause seit könnt ihr so auf eure FreedomBox zugreifen um an private/interne Dienste eurer Box zu gelangen.
Voice Chat (Mumble)
Mumble ist ein hochwertiges Voice Chat Tool mit sehr geringer Latenz. Nach ausgiebigem Testen hat es uns überzeugt und kann als Modul in der FreedomBox installiert werden. Es gibt sogar eine iOS und Android App um den Voice Chat darüber laufen zu lassen. Mumble ist benutzerfreundlich und kann schnell eingerichtet werden.
Web Proxy (Privoxy)
Privoxy ist ein nicht-Caching Web-Proxy mit erweiterten Filterfunktionen zur Verbesserung der Privatsphäre, modifiziert Webseiten und HTTP-Header, durch Privoxy werden unerwünschte Anzeigen unterdrückt und andere unnütze Dinge werden im Hintergrund verhindert. Um den Privoxy zu benutzen müsst ihr einfach eure Browser Proxy-Einstellungen auf den Hostnamen (oder IP-Adresse) der FreedomBox mit Port 8118 ändern.
Fazit
Dies waren nur ein paar der Module, die der FreedomBox zur Verfügung stehen. Es gibt noch viele weitere kleine Tools um eure eigene Box zu optimieren. Hierbei gilt ausprobieren ist der Schlüssel zum Erfolg. Wenn ihr offen für neue Sachen seit, dann solltet ihr nicht davor zurückschrecken und die FreedomBox bei dir zu Hause installieren. Denn es lohnt sich wirklich.
Quellen:
- https://www.freedomboxfoundation.org/
- http://www.afb.org/afbpress/pub.asp?DocID=aw070307