Spätestens seit bekannt ist, wie Browser-Erweiterungen ihre Nutzer heimlich ausspionieren und die gesammelten Daten an den Hersteller und Dritte weitergeben, sollte klar sein: Weniger ist manchmal mehr.
Wenige mächtige, richtig konfigurierte Erweiterungen werden euch viel mehr nutzen als ein ganzer Zoo an Erweiterungen, die von ihrer Funktionsweise nicht so richtig miteinander harmonieren, weil sich ihre Funktionen überlappen oder sogar gegenseitig blockieren.
Wenn ihr nur eine Erweiterung in eurem Browser installieren könntet, welche wäre das? Ein Werbeblocker, Scriptblocker oder vielleicht besser eine Erweiterung, die vor Tracking schützt?
Stimmt, die Wahl ist nicht leicht. Doch zum Glück gibt es eine Erweiterung, die all diese Funktionen in sich vereint, noch dazu quelloffen und für alle gängigen Browser erhältlich ist.
Wir präsentieren euch:
uBlock Origin
uBlock Origin wird oft als Werbeblocker vorgestellt, sein Entwickler selbst bezeichnet ihn — wegen des großen Funktionsumfangs — darüber hinaus aber als “Weit-Spektrum-Blocker“. Tatsächlich kann er diverse Webinhalte filtern, darum passt dieser Begriff wesentlich besser.
In der Grundeinstellung ist uBlock Origin ein auf Filterlisten basierter Werbe- und Trackingblocker, der nebenbei noch einige nette Funktionen bietet, auf die wir gleich nochmal zurück kommen. Doch zuerst solltet ihr euren Browser “schlank” machen, indem ihr eure bisherigen Werbe- und Trackingblocker entfernt und sie durch uBlock Origin ersetzt. Da ihr nur noch eine Erweiterung statt mehrerer einsetzt, spart ihr Ressourcen, benötigt weniger RAM, lastet die CPU weniger aus, blockt dabei aber genauso gut — vielleicht sogar effizienter. Das macht uBlock Origin auch für Mobilgeräte interessant, die mit weniger Ressourcen haushalten müssen.
So funktioniert uBlock Origin
Besucht ihr eine Webseite, seht ihr zwar deren Inhalte, die stammen aber nicht ausschließlich von der aufgerufenen Domain, denn heute ist es Gang und Gäbe, dass zusätzlich Inhalte von anderen Servern geladen werden. Ihr als Nutzer bekommt davon kaum etwas mit, obwohl es für euch eine reelle Gefahr darstellt.
Zwar ist es auf manchen Seiten unerlässlich, Elemente von Dritten zu erlauben, doch es befindet sich auch unerwünschter Müll darunter — wie Werbung, die nicht nur nervig ist, sondern im ungünstigen Fall auch Schadware ausliefert, oder Social-Media-Elemente wie Facebooks Like-Button, die euch durch das Netz tracken. Ohne Hilfsmittel ist es für euch praktisch unmöglich zu unterscheiden, welche Elemente ihr ohne Bedenken zulassen könnt, deswegen übernimmt uBlock Origin das für euch. Anhand von Filterlisten entscheidet die Erweiterung, was geladen wird und was nicht. Im Auslieferungszustand ist uBlock Origin bereits gut konfiguriert, aber mit unseren zusätzlichen Einstellungen holt ihr das volle Potenzial raus. Sind die Filterlisten einmal gesetzt, müsst ihr euch nicht mehr darum kümmern, denn die Erweiterung aktualisiert die Community-gepflegten Listen automatisch.
Dank der Filterlisten erkennt uBlock Origin auch bekannte Schadseiten. Wenn ihr versehentlich eine öffnet, etwa über einen Link aus einer E-Mail, blockiert uBlock Origin automatisch das Laden der Inhalte und blendet stattdessen ein gelbes Warndreieck mit einer kurzen Erklärung ein. Wiegt euch aber nicht zu sehr in Sicherheit, diese Funktion ist zwar ein gutes Feature, setzt aber die Bekanntheit der Schadseite voraus.
Auf Webseiten werden JavaScript und Frames dazu verwendet, “hübsche” Effekte, Funktionen oder Videos einzubetten, können aber leider auch von Angreifern missbraucht werden, um Schadcode in eurem Browser auszuführen und dadurch Zugriff auf euren Rechner zu erhalten. Deswegen ist es sinnvoll, nicht jedem Skript und Frame zu vertrauen — auch dabei hilft euch uBlock Origin. Im Fortgeschrittenen-Modus könnt ihr ganz genau einstellen, von welchen Seiten ihr Skripte und Frames erlauben wollt. Diese Einstellung ist aber wirklich nur etwas für euch, wenn ihr ein fortgeschrittener Nutzer seid — oder es werden wollt –, denn die Konfiguration ist aufwändiger und kann, falsch angewendet, dazu führen, dass ihr wichtige Inhalte auf Webseiten nicht mehr seht. Mit unserer Anleitung werdet ihr auch das meistern.
Das sind noch lange nicht alle Funktionen, die uBlock Origin bietet, aber leider können wir hier nicht bei allen ins Detail gehen. Deswegen listen wir hier noch einige nennenswerte auf, die ihr euch genauer anschauen könnt, sobald ihr mit den Grundfunktionen vertraut seid:
- Element-Picker
Zum Auswählen und dauerhaften Blocken von unerwünschten Inhalten (kosmetische Filter). - Der Logger
Hilft euch die Funktion von uBlock Origin zu überwachen und ggf. Probleme zu beheben. - Große Medienelemente blocken
Spart Bandbreite — sinnvoll für mobile Geräte mit beschränktem Datenvolumen.
Funktionen, die wir in der Anleitung einschalten und nicht weiter erklären:
- Externe Schriftarten blockieren
Verbessert Sicherheit und Privatsphäre indem der Download von Webfonts verhindert wird. - Freigabe der lokalen IP-Adresse via WebRTC verhindern
Schützt euch vor Demaskierung wenn ihr über ein VPN im Internet seid.
Die Filtermethoden, die uBlock Origin einsetzt, werden in zwei Kategorien eingeteilt. Statisches Filtern, das über die Filterlisten funktioniert, und dynamisches Filtern, das über die Firewall des Fortgeschrittenen-Modus geregelt wird.
Prominente Erweiterungen, die durch statisches Filtern obsolet sind:
- Werbeblocker wie Adblock Plus
- Trackingblocker wie Ghostery oder Disconnect
Prominente Erweiterungen die durch dynamisches Filtern obsolet sind:
Installation
In Firefox installieren
Die Datenschutzhelden empfehlen den Firefox Browser!
Download und Installation über die Firefox-Addon-Webseite:
- PC, Android: https://addons.mozilla.org/de/firefox/addon/ublock-origin/
- Android (Firefox 56 und früher): https://addons.mozilla.org/de/android/addon/ublock-origin/
In anderen Browsern installieren
Chromium-basierte Browser
Ladet die Erweiterung aus eurer bevorzugten Quelle herunter:
- Chrome Store
- Opera Store
- GitHub (manuelle Installation)
Einige Webseiten verwenden Mechanismen, um die Blockierfunktionen von uBlock Origin zu umgehen. Um auch davor geschützt zu sein, empfehlen wir die zusätzliche Verwendung von uBlock Origin Extra. Ladet euch die Erweiterung im Chrome Store herunter, oder installiert sie manuell.
Microsoft Edge
Im Microsoft Store könnt ihr uBlock Origin herunterladen.
Safari (macOS)
Die Safari Version muss aktuell noch manuell installiert werden. Ihr könnt euch die Erweiterung bei GitHub runterladen.
Konfiguration
Wir führen euch nun durch die von uns empfohlene grundlegende Konfiguration, danach gehen wir genauer auf den Fortgeschrittenen-Modus ein.
Nachfolgend zeigen wir euch, welche Einstellungen wir empfehlen. Solltet ihr andere Filterlisten verwenden wollen, achtet aus Sicherheitsgründen darauf, keine Filterlisten zu aktivieren, die über eine unverschlüsselte Verbindung geladen werden. Das könnt ihr testen, indem ihr den Link zur Filterliste öffnet: Beginnt der Link in der Adresszeile mit “http://”, dann ist die Verbindung unverschlüsselt und somit unsicher.
Grundeinstellung

Nach der Installation seht ihr im Browser das uBlock-Origin-Symbol. Klickt es an und es erscheint das User-Interface, von dort klickt oben auf den uBlock-Origin-Schriftzug. Nun öffnet sich in einem neuen Tab das Dashboard.
Unter Einstellungen setzt ihr an folgenden Stellen einen Haken:
- Verstecke die Platzhalter für blockierte Elemente
- Zeige die Zahl der blockierten Anfragen auf dem Symbol
- Kontextmenü verwenden, falls verfügbar
Privatsphäre
- Prefetching
- Hyperlink-Überwachung deaktivieren
- Freigabe der lokalen IP-Adresse via WebRTC verhindern
Standardverhalten
- Externe Schriftarten blocken
Unter Vorgegebene Filter setzt ihr an folgenden Stellen einen Haken:
- Automatische Aktualisierung der Filterlisten
- Kosmetische Filter auswerten und deren Anwendung erzwingen
Netzwerkfilter + kosmetische Filter
- Meine Filter
- uBlock filters
- uBlock filters – Badware risk
- uBlock filters – Privacy
- uBlock filters – Unbreak
Werbung
- Adblock Warning Removal List
- Anti-Adblock Killer | Reek
- EasyList
Privatsphäre
- Basic tracking list by Disconnect
- EasyPrivacy
- Fanboy’s Enhanced Tracking List
Domain mit Schadsoftware
- Malvertising filter list by Disconnect
- Malware Domain List
- Malware domains
- Malware filter list by Disconnect
Soziale Netzwerke
- Anti-ThirdpartySocial
- Fanboy’s Annoyance List
- Fanboy’s Social Blocking List
Verschiedene Zwecke
- hpHosts’ Ad and tracking servers
- Peter Lowe’s Ad and tracking server list
Regionen, Sprachen
- DEU: EasyList Germany
Benutzerdefinierte Filterregeln
Lokale Dienste schützen
Um Websites das Schnüffeln und Zugreifen auf das lokale Netzwerk zu verbieten, solltet ihr folgende Regeln setzen:
- ||127.0.^$important,third-party
- ||localhost^$important,third-party
- ||192.168.^$important,third-party
Falls eine Fritzbox oder ein Telekom-Router im Netz hängt, empfehlen wir euch zusätzlich:
- ||fritz.box^$important,third-party
- ||speedport.ip^$important,third-party
Externe Schriftarten blockieren
In der Grundeinstellung empfehlen wir das Blockieren externer Schriftarten, das kann aber zu Problemen bei Symbole wie Navigationselementen in Mediatheken führen. An Stelle dieser Symbole seht ihr nur Rechtecke (z.B. zdf.de) oder die Knöpfe der Videosteuerung werden durch einfache Buchstaben ersetzt (z.B. tagesschau.de).

Um die Schriftarten für eine bestimmte Seite wieder zu erlauben, öffnet ihr das User-Interface und klickt auf das Symbol rechts unten, mit dem rot durchkreuzten Buchstaben. Ist das Icon rot durchkreuzt, sind die Schriftarten und somit auch die Symbole blockiert. Nach einem Klick darauf werden alle externen Schriftarten dieser Seite erlaubt und die Symbole wieder korrekt angezeigt.
Eine Seite auf die Whitelist setzen
Wollt ihr eine Seite nicht länger blockieren, etwa weil es sich um ein Nachrichtenportal handelt, das ihr über Werbeeinnahmen unterstützen wollt, könnt ihr die Erweiterung über den großen blauen Einschaltknopf auf der Benutzeroberfläche abschalten — wenn ihr vorher die Vor-und Nachteile im Hinblick auf Datenschutz und Sicherheit abgewogen habt. Eure Entscheidung wird automatisch gespeichert und gilt damit für jeden weiteren Besuch der Seite.
Hinweis: Das bedeutet, dass uBlock Origin jedes mal, wenn ihr die Seite besucht, komplett deaktiviert wird. Diese Einstellung können wir nicht empfehlen, doch solltet ihr sie brauchen, wisst ihr jetzt, wo ihr sie findet.
Fortgeschrittene Einstellungen
Für wen ist diese Einstellung?
Bevor es weiter geht, müssen wir kurz klären, wann die fortgeschrittenen Einstellungen überhaupt von euch genutzt werden sollten.
Unsere frühere Empfehlung gegen Skripte und Frames im Firefox-Browser war die NoScript-Erweiterung, weil sie einige zusätzliche Funktionen mitbrachte, die euch beim Besuch einer Webseite vor gewissen Angriffen schützten, und sie zudem relativ einfach zu bedienen war. Seit Firefox 57 konnte uns die Erweiterung allerdings nicht mehr überzeugen. Trotzdem sind die hier angestellten Überlegungen für ältere Firefox Versionen weiterhin nutzbar. Und auch das neue NoScript (ab Version 10) kann — nur mit Abstrichen und ohne unsere ausdrückliche Empfehlung — weiterhin so verwendet werden. Dazu muss NoScript allerdings richtig konfiguriert werden. Unser Artikel dazu bezieht sich auf NoScript “Classic”.
Wollt ihr in einem Chromium-basierten Browser wie Chrome Skripte und Frames blocken? Dann empfehlen wir euch die Erweiterung uMatrix, die vom gleichen Entwickler wie uBlock Origin stammt und euch ermöglicht, ähnlich wie mit uBlock Origins Firewall, noch feinere Abstimmungen vorzunehmen.
Es sind auch folgende Kombinationen denkbar:
- uBlock Origin als Werbe-und Trackingblocker, NoScript als Skript- und Frame-Blocker
- uBlock Origin als Ressourcen-Blocker, NoScript nur für die Zusatzfunktionen (ClearClick, ABE, Anti-XSS)
- uBlock Origin als Werbe-und Trackingblocker, uMatrix als Resourcen-Blocker, NoScript nur für die Zusatzfunktionen (ClearClick, ABE, Anti-XSS)
Während Kombination 1 wahrscheinlich am besten für Anfänger geeignet ist, wird es bei den Optionen 2 und 3 schon anspruchsvoller, denn um die Firewall zu verstehen, braucht ihr etwas Sachkenntnis und Übung. Technisch ist es aber möglich, NoScript so einzustellen, dass Skripte global erlaubt werden und die Erweiterung nur im Hintergrund läuft, für ihre zusätzlichen Schutz-Funktionen. Die folgende Anleitung wird euch bei Option 2 unterstützen.
Diese Einstellung ist interessant, falls ihr
- nicht nur Skripte und Frames, sondern alle Anfragen an Drittseiten blockieren wollt, um sicherzustellen, dass keine Drittseiten eure IP-Adresse mitgeteilt bekommt.
- ublock Origin als Ressourcen-Blocker verwenden wollt.
- einen Browser verwendet, der keinen Skript- oder Ressourcen-Blocker als Erweiterung anbietet (Microsoft Edge).
- für Freunde und Verwandte als Tech-Supporter fungiert und eine einfache Möglichkeit sucht deren Browser abzusichern, dabei am besten direkt die Erweiterung für die Webseiten vorkonfiguriert, die von der betreffenden Person regelmäßig besucht werden.
Die folgenden Erklärungen klingen anfangs vielleicht etwas kompliziert, helfen euch aber, sobald ihr sie an einem praktischen Beispiel umsetzt. Dann merkt ihr vermutlich schnell, dass es schwerer klingt, als es eigentlich ist.
Die Point-and-Click-Firewall
Die erweiterten Einstellungsmöglichkeiten könnt ihr freischalten, indem ihr im Dashboard unter Einstellungen den Haken bei Ich bin ein erfahrener Anwender setzt. Klickt nun auf das uBlock-Origin-Symbol und dann auf blockierte Anfragen oder verbundene Domains, um die Firewall einzublenden.
Globale und lokale Regeln
Im Fortgeschrittenen-Modus werdet ihr drei neue Spalten sehen. Die erste Spalte (1) zeigt euch, was ihr filtern könnt, einerseits nach Ressourcen (4) und auch nach Hostnamen (5) sortiert. In der zweiten Spalte (2) werden Regeln global angewendet; blockt ihr hier etwa Skripte von Drittseiten (6), werden diese auf allen Seiten blockiert, die ihr besucht. Die dritte Spalte (3) ist für lokale Regeln, die sich nur auf die gerade besuchte Seite beziehen. Gebt ihr hier einen Hostnamen frei, darf er immer — wenn er über die aktuelle Seite eingebunden ist — geladen werden.
Anfragen-Visualisierung
In den Zellen der dritten Spalte seht ihr Plus- und Minus-Zeichen, die euch anzeigen ob Anfragen erlaubt (+) oder verboten (-) werden und um wie viele es sich ungefähr handelt.
- – / + 1-9 Anfragen
- – – / + + 10-99 Anfragen
- – – – / + + + über 100 Anfragen
Wundert euch nicht, wenn ihr noch keine Einstellungen vorgenommen habt, aber trotzdem schon Anfragen blockiert werden. Das liegt an den bereits aktiven Filterlisten.
Dynamische Regeln definieren
Die farbliche Hervorhebung bei den Hostnamen in der ersten Spalte zeigt euch außerdem, ob alle Anfragen geblockt werden (rot), einige geblockt und einige erlaubt werden (gelb) oder alle erlaubt werden (grün).
Wenn ihr eine dynamische Regel für einen Hostnamen erstellen wollt, könnt ihr zwischen drei Möglichkeiten wählen.

- Rot blockiert alle Verbindungen zum Hostnamen.
- Grün lässt alle Verbindungen zum Hostnamen zu und hebt darüber hinaus statischen Beschränkungen auf. Das heißt, ihr seid allen Anfragen dieser Webseite schutzlos ausgeliefert.
- Grau lässt Verbindungen zu, wendet aber trotzdem die statischen Filterregeln eurer Filterlisten an. Somit habt ihr gegenüber diesem Hostnamen weiterhin den Grundschutz, den ihr auch ohne die Verwendung der Firewall hättet. Wenn ihr Hostnamen lokal frei geben wollt, ist das die zu bevorzugende Methode.
Nachdem ihr nun das Interface der Firewall versteht, lasst uns das an einem praktischen Beispiel umsetzen.
Blockiermodi und globale Einstellungen
Im Hinblick auf die oben beschriebenen Verwendungszwecke haben wir uns für den “Blockiermodus: Medium” entschieden, den uBlock-Origin-Entwickler Raymond Hill auf seiner GitHub-Seite vorstellt. Mit diesem gehen wir einen guten Kompromiss zwischen Nutzbarkeit und Sicherheit ein, denn es werden nur Skripte und Frames von Drittseiten blockiert, nicht aber CSS (Cascading Style Sheets), Bilder oder gar Skripte der aktuellen Seite, dementsprechend müsst ihr — falls eine Webseite nicht richtig funktioniert — weniger händisch nachbessern. Wie das funktioniert, erklären wir euch im Anschluss an einem praktischen Beispiel.

Für “Blockiermodus: Medium“ müsst ihr folgendes global blockieren:
- Skripte von Drittseiten
- Frames von Drittseiten
Nach diesen Einstellungen sollten die entsprechenden Ressourcen rot eingefärbt sein, wie auf dem Bild zu sehen ist. Zum dauerhaften Speichern dieser Einstellungen klickt ihr links oben auf das Schloss-Symbol.
Hinweis: Die Möglichkeiten sind hier natürlich noch nicht erschöpft und ihr könnt bei Bedarf weitere Ressourcen blockieren.
Wollt ihr alle Drittseiten-Anfragen blockieren — was dem “Blockiermodus: Hart” entspricht –, müsst ihr nur zusätzlich folgendes global blockieren:
- Ressourcen von Drittseiten
Oder wollt ihr zusätzlich auch vor Skripten der aktuellen Seite sicher sein, beispielsweise weil ihr unwissentlich eine Schadseite aufrufen könntet? Dann blockt zusätzlich global diese Ressourcen:
- Inline-Skripte
- Skripte der aktuellen Seite
Je mehr ihr im Voraus blockiert, desto mehr müsst ihr im Nachhinein wieder freigeben, um die Funktion der Seite wiederherzustellen. Allerdings muss das bei jeder Seite nur einmal getan werden, so könnt ihr euch nach und nach einen sicheren Bereich im Netz definieren und den unsicheren Bereich blockiert lassen.
Praktisches Beispiel
Am Beispiel von Spiegel Online werden wir euch zeigen, wie ihr eine Ressource wieder freigeben könnt.

Auf spiegel.de sind Videos über Drittseiten eingebunden. Um das Video ansehen zu können, müsst ihr es zuerst anklicken, das startet den Player und die Site versucht das Video über das Skript zu laden. Erst jetzt könnt ihr die Domain sehen die ihr freigeben müsst. Definiert nun eine lokale Ausnahme für “jwpcdn.com”, indem ihr in die Mitte des Feldes klickt.
Das Feld sollte nun grau eingefärbt sein (1). Mit einem Klick auf das Pfeil-Symbol (2) ladet ihr die Seite neu. Klickt ihr nun erneut auf das Video startet es wie gewohnt — allerdings ohne Werbung, denn die wird über die Filterlisten blockiert.
Natürlich wisst ihr nicht immer direkt bei jeder Seite, welche Hostnamen ihr erlauben müsst, um die Funktion freizuschalten, die ihr vermisst. Für dieses Problem haben wir leider keine einfache Lösung. Im schlimmsten Fall müsst ihr durchtesten. Generell gilt: Ihr solltet immer so wenig Hostnamen wie möglich, aber so viele wie nötig freigeben, um die für euch notwendigen Funktionen der Seite zu nutzen, aber den für euch unnötigen Rest blockiert zu lassen.
Jede Änderung wird erst aktiv, nachdem ihr die Seite neu geladen habt. Zusätzlich hilft euch der Radiergummi, der jede ungespeicherte Änderung verwirft. Sobald ihr die richtige Einstellung gefunden habt, klickt auf das Schloss-Symbol (3) um zu speichern.
Fazit
Bereits im Standard-Modus erweist sich ublock Origin als überlegener Werbe- und Trackingblocker, da die Erweiterung — selbst wenn ihr viele Filterlisten aktiviert — effizient arbeitet, vor bösartigen Webseiten schützt und einige nette Features bereithält, etwa den Schutz vor Demaskierung von VPN-Nutzern durch die WebRTC-Lücke.
Im Fortgeschritten-Modus entpuppt sich die Open-Source-Erweiterung als Schweizer Taschenmesser. Plötzlich wackelt sogar der Thronanspruch von altbewährten Sicherheitserweiterungen wie RequestPolicy und NoScript, denn die kann uBlock Origin problemlos ersetzen. Bei NoScript gilt das allerdings nur für die Hauptfunktion — das Blockieren von Skripten und Frames–, denn es bietet noch weiteren Schutz vor Skript-basierten Angriffen. Das Risiko, Opfer eines solchen Angriffs zu werden, kann allerdings durch restrikitves Blocken von Skripten und dem Einsatz der benutzerdefinierten Filter stark minimiert werden, sodass auch diese NoScript-Funktionen kaum mehr notwendig sind.
Egal, welchen Kenntnisstand ihr habt, uBlock Origin wird euch und euren Browser schützen. Deswegen empfehlen wir die Erweiterung uneingeschränkt und finden: uBlock Origin darf in keinem Browser fehlen.
Hab ihr noch Fragen? Stellt sie in den Kommentaren.
– Eure Datenschutzhelden
Changelog:
- 11.02.2018: Wir haben den Punkt “Benutzerdefinierte Filterregeln” hinzugefügt, die Problematik mit NoScript 10 angesprochen und das Fazit dementsprechend geändert.
- 07.12.2017: Die Einstellungen für Fortgeschrittene sind jetzt besser erklärt und der Fehler bei dynamischen Filtern ist korrigiert. Danke für den Hinweis. Wir erklären jetzt auch, wie ihr die Erweiterung in anderen Browsern installieren könnt. Außerdem haben wir einige Bilder aktualisiert und den Text an einigen weiteren Stellen verbessert.



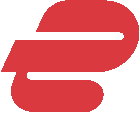

4 Antworten
Hi Alexander,
danke für diesen Artikel! Ich bin ein Internetnutzer, der fortgeschrittene (Nutzer-)Kenntnisse hat, soweit man das als nicht IT-Fachmann sagen darf. Ich verwende uBlock Origin schon länger und bin angetan vom AddOn!
Ich habe ein paar Fragen zur Speicherung der getätigten Datenschutz-Einstellungen:
Wie kann ich die Datenschutzeinstellungen speichern, die jetzt ja immer mehr Webseiten relativ transparent beim Öffnen der Seite einblenden (müssen).
Liege ich mit meiner Vermutung richtig, dass durch uBlock diese Datenschutz-Einstellungen bei jedem Öffnen des Browsers erneut getätigt werden müssen? Lässt uBlock sozusagen diese Speicherung auch nach dem Schließen des Browsers nicht zu? Kann man das ändern?
Oder liegt dies an anderen Einstellungen (z.B. Cookies) im Browser.
Ich benutze übrigens Comodo Ice Dragon auf Basis von Firefox.
Danke vorab für deine Antwort 😉
Gruß Max
Hi Max,
alle Cookie-Plugins basieren meines Wissens nach auf Cookies. Das heißt, wenn du beispielsweise bei uns die Cookies ablehnst, dann speichert unser Cookie-Plugin (Borlabs) deine Auswahl als Cookie, damit du beim nächsten Besuch nicht nochmal gefragt wirst. Ich habe bei Firefox eingestellt, dass bei jedem Schließen des Browsers alle Cookies gelöscht werden. Das ist natürlich für die Usability nicht so super, weil man dann jedes mal neu den Cookie-Banner angezeigt bekommt. Mit Ublock hat das meiner Meinung nach also nichts zu tun, sondern damit, dass dein Browser die Cookies automatisch löscht.
Zwei Tipps, wenn du weiterhin die Cookies automatisch im Browser löschen willst:
1. Du kannst Ausnahmen festlegen, von welchen Seiten Cookies gespeichert werden. (Dann wird auf diesen Seiten also auch die Auswahl des Cookie-Banners gespeichert.)
2. Du kannst „Do not track“ im Browser einstellen. Manche wenigen Seiten (z.B. wir) beachten diese Option und zeigen dir dann gar kein Cookie-Banner an, sondern blockieren automatisch alle Cookies.
Ich hoffe das hat Sinn gemacht und war soweit verständlich vor lauter Cookies 😀
Dir ein schönes Wochenende!
Alex
Guten Abend Alexander 🙋
Ich habe mir vor kurzen auf deinem Blog den Artikel zu uBlock Origin durch gelesen und nutze das Addon auf den Fennec Browser. Da dein Artikel zu diesem Thema schon etwas älter ist und sich vieles in uBlock Origin unter den Punkten der Settings und Filterlisten getan hat (es sind viele neue Punkte hinzugekommen ) wollte ich dich fragen, ob du dazu noch einmal ein Update machen kannst?
Der Artikel von Mike Kuketz ist leider auch schon von 2018 und hilft mir nicht wirklich weiter.
Leider bin IT-technisch so versiert, das ich weiß, welche Punkte ich in uBlock Origin aktivieren sollte. Viel Punkte haben sich auch im Namen verändert und sind mehr bzw. weniger geworden.
Danke für deine tolle Arbeit und liebe Grüße von mir. Hab noch einen schönen Abend.
Christoph Löbmann 😃
Danke für die nette Frage. Ich hatte dir ja schon auf Signal geantwortet. Ich benutze aktuell den Brave Browser mit dem integrierten Brave Shield, was die Funktionen von uBlock Origin ersetzt.
Meines Wissens sind die Standard-Einstellungen von uBlock Origin von Haus aus schon ganz gut. Wenn du bereit bist auf etwas Komfort zu verzichten, könntest du zwei weitere Einstellungen aktivieren, die dir mehr Privatsphäre bieten:
1. Cookies beim Schließen des Browsers löschen (das geht direkt in Firefox)
2. Javascript blockieren – dann zerhaut es dir allerdings ziemlich viele Websites.
LG
Alex