Heutzutage sind Internetnutzer bei den verschiedensten Diensten und Plattformen angemeldet. Um auf diese zuzugreifen, brauchst du ein Passwort. Passwörter sind der Schlüssel zu unserer digitalen Identität. Gerät dein Kennwort in die falschen Hände, erhalten Kriminelle Zugriff auf wichtige Accounts von dir oder im schlimmsten Fall sogar auf deine Bankkonten.
Deshalb zeige ich dir in meinem ultimativen Passwort Guide, einige Ideen und Tipps, wie du ein sicheres Passwort erstellen kannst. Du erfährst, wieso einzigartige Passwörter so wichtig sind, wodurch sie sich auszeichnen und welche Fehler du bei der Erstellung vermeiden solltest. Zum Schluss stelle ich dir noch ein paar Passwort-Manager vor, mit denen du deine Passwörter sicher verwalten kannst.
Starke & sichere Passwörter erstellen mit Passwort-Generator
- Du solltest niemals einfache Passwörter, wie „123456“ oder „Password“ nutzen, und auch keine persönlichen Daten in deine Kennwörter einfließen lassen.
- Sichere Passwörter haben um die 20 Zeichen und bestehen aus Buchstaben, Zahlen und Sonderzeichen.
- Passphrasen helfen dir dabei, dir die zahlreichen, einzigartigen Passwörter merken zu können.
- Mit einem Passwort-Manager verwaltest du deine Passwörter sicher an einem Ort. Der enthaltene Passwort-Generator erstellt die sicheren Passwörter direkt für dich und du musst dir nur noch ein einziges Master-Passwort merken.
Die wichtigsten Passwörter Basics im Video
In meinem ultimativen Passwort Guide fasse ich die wichtigsten Basics für dich zusammen.
10 Tipps für gute Passwörter mit mehr Sicherheit
Du fragst dich sicherlich, wie du überhaupt ein starkes Passwort erstellen kannst, das eben nicht so leicht von Kriminellen entschlüsselt werden kann. Es gibt ein paar Kriterien, die ein starkes Passwort auszeichnen. In diesem Kapitel gebe ich dir verschiedene Passwort Tipps, wie auch du ein sicheres und einzigartiges Kennwort erstellen kannst.
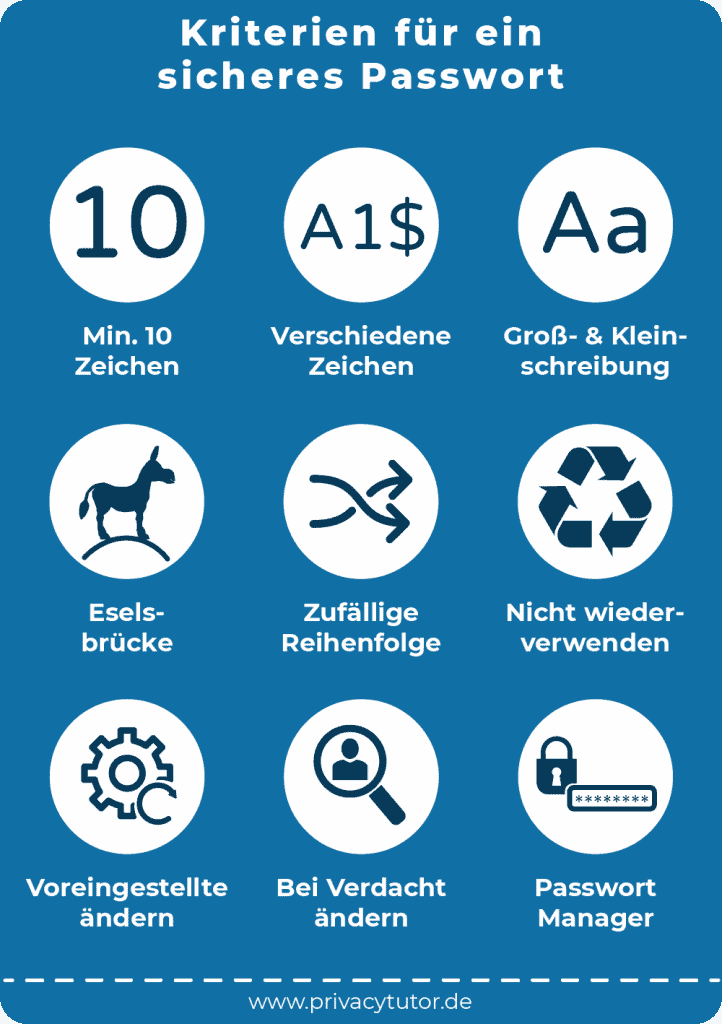
Tipp 1: Nutze ein einzigartiges Passwort für jede Seite
Das zentrale Problem an einem einzigen Passwort für mehrere Dienste, ist das folgende: Stell dir vor, du hast einen Account bei einem Onlineshop und verwendest dort das gleiche Passwort, wie bei dem Onlinekonto deiner Krankenkasse. Wird der Onlineshop gehackt, können die Angreifer gleich auf alle deine Konten zugreifen, die dieselben Zugangsdaten verwenden.
Selbst wenn du ein starkes Passwort einsetzt, kann dieses durch den Einsatz eines sogenannten Keyloggers abgegriffen werden. Denn ein Keylogger zeichnet alle Tastatureingaben auf. Ein einzigartiges Passwort für jede Seite zu verwenden, ist daher unabdingbar.
Obwohl Umfragen gezeigt haben, dass mehr als 90 % der Befragten wissen, dass es extrem gefährlich ist, ein und dasselbe Passwort immer wieder zu nutzen, tun viele es trotzdem: Laut Statista benutzen ganze 51 % aller deutschen Internetnutzer in 2023 für mehrere Online-Dienste teilweise das gleiche Passwort.
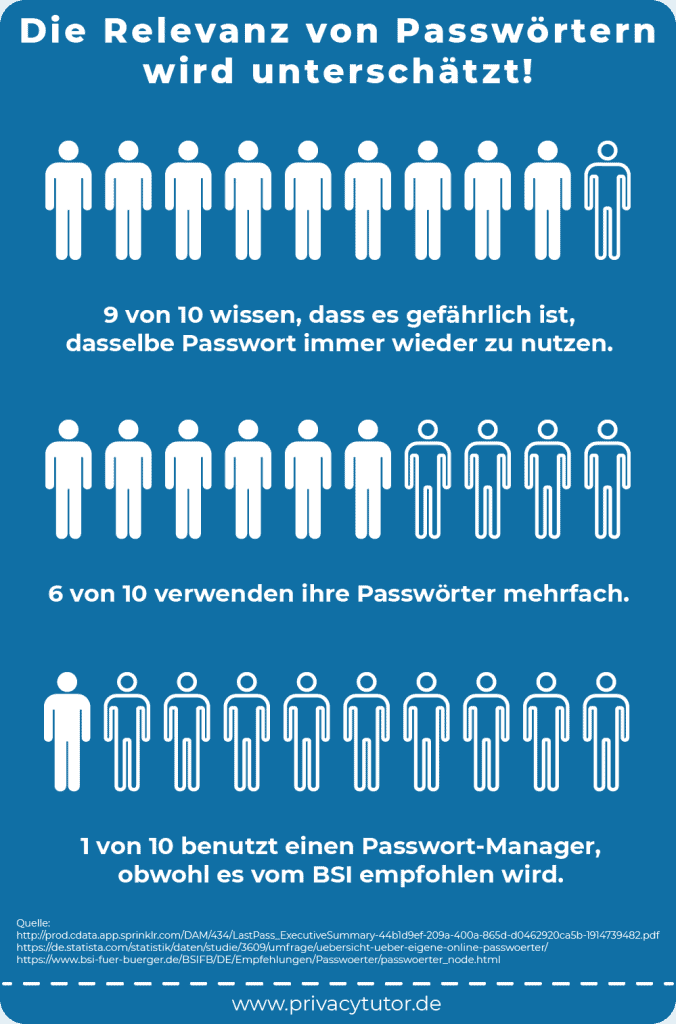
Natürlich macht es eine gewisse Arbeit, viele sichere Passwörter zu erstellen und sie dir dann auch noch alle zu merken. Heutzutage gibt es glücklicherweise ausgereifte und sicherer Technologien, die dir dabei helfen, der Menge an Passwörtern gerecht zu werden. Wie du deine einzigartigen Kennwörter an einem geschützten Ort speichern kannst, erfährst du noch im Laufe des Artikels unter meinen Tipps für sichere Passwörter.
Tipp 2: Verwende mindestens 12 Zeichen
- Falsch: A*Nuq
- Richtig: gz2Tbc8*mhA!
Kurze Passwörter sind leicht zu merken, aber auch leicht zu knacken. Ein gutes Passwort sollte deshalb mindestens aus 12 Zeichen bestehen. Das BSI empfiehlt sogar, 20 bis 25 Zeichen zu verwenden. Das ist jedoch nicht bei allen Diensten möglich. Generell gilt aber: Je mehr Zeichen das Passwort hat, desto sicherer ist es.
Die Passwortlänge ist nämlich der wichtigste Faktor, um sich gegen maschinelle Angriffe zu schützen. Im Idealfall verwendest du also mindestens 12 Zeichen. Wenn du einen Passwort-Manager benutzt, sind längere Passwörter sowieso kein Mehraufwand für dich.
Tipp 3: Nutze Buchstaben, Zahlen und Sonderzeichen
- Falsch: 67441659136194
- Falsch: mfOpEhLMjEvBhLAJP
- Richtig: mfO$59?1pEh4!AJP*3c12
Eine möglichst bunte Mischung aus Buchstaben, Zahlen und Sonderzeichen macht es ebenfalls schwieriger, dein Passwort zu knacken. Am besten vermeidest du Wiederholungen von zwei Zeichen nacheinander (m3zz?ut) und setzt auf eine möglichst große Variation der verwendeten Zeichen.
Tipp 4: Verwende Groß- und Kleinbuchstaben
- Falsch: krpkjxyzcgaycp
- Falsch: FMBLKWZIVQEPSWFJU
- Richtig: mfO$59?1pEh4!AJP*3c12
Auch die Verwendung von Groß- und Kleinbuchstaben macht dein Passwort sicherer. Hier gilt es ebenfalls, eine möglichst große Abwechslung zu schaffen.
Tipp 5: Erstelle ein Passwort mit einem persönlichen Merksatz
Ein Passwort, das auf einem persönlichen Merksatz basiert, hat gleich zwei Vorteile: Du kannst es dir besser merken und es ist sicherer, da es sich um deine persönliche Eselsbrücke handelt. Weiter unten findest du eine Anleitung, wie du so einen Merksatz kreierst.
Tipp 6: Verwende eine unlogische Zeichenreihenfolge
Um es den Tools und Algorithmen von Hackern möglichst schwer zu machen, solltest du eine unlogische Zeichenreihenfolge, wie St&2lc~y*0qäA verwenden. Da solche Programme auf Logiken basieren, hilft es, Passwörter zu erstellen, die keinen logischen Sinn ergeben.
Tipp 7: Ändere voreingestellte Passwörter umgehend
Bei manchen Institutionen und Webseiten bekommen Nutzer ein voreingestelltes Passwort zugewiesen. Nutzt du aktuell noch so eins, solltest du es umgehend ändern. Du kannst nie wissen, wem dieses Passwort bereits in die Hände gekommen ist.
Tipp 8: Ändere dein Passwort, wenn es in unbefugte Hände geraten ist
Falls du vermutest oder sogar weißt, dass jemand an eines deiner Passwörter gelangt ist, solltest du es sofort ändern. Ich empfehle dir, auf allen wichtigen Webseiten ein neues Passwort zu erstellen – sicher ist sicher.
Tipp 9: Speichere deine Passwörter in einem Passwort-Manager
Du solltest genau darauf achten, wo du deine Passwörter aufbewahrst. Klebezettel, die einfach an den Bildschirm geheftet werden, sind keinesfalls sicher.
Jetzt fragst du dich sicherlich, für jede Webseite ein eigenes Passwort, das auch noch aus unlogischen Zeichenreihenfolgen besteht? Wie soll ich mir das merken?
Wenn du deine Passwörter notierst (wovon ich dir ebenfalls abrate), solltest du das Schriftstück zumindest an einem sicheren Ort aufbewahren. Zum Beispiel in einem Safe oder einem abgeschlossenen Raum. Das ist natürlich ziemlich umständlich.
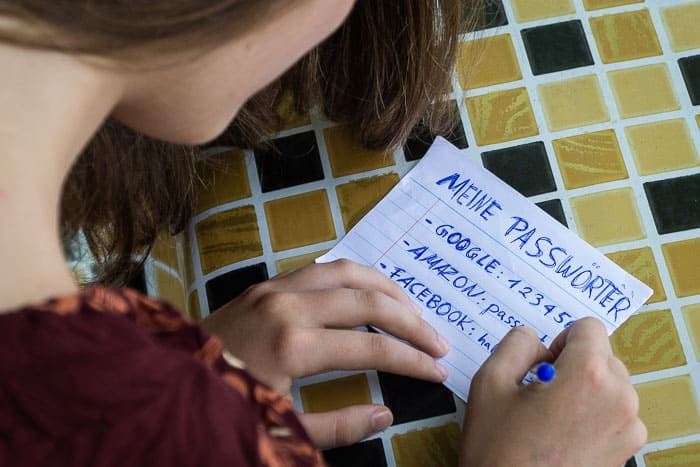
Ich empfehle dir deshalb, einen Passwort-Manager zu benutzen. Mit diesem kannst du deine Passwörter sicher verwalten. Weiter unten im Text findest du einige Softwares, die ich dir ans Herz legen kann.
Übrigens bin ich mit dieser Aussage nicht alleine: Fast alle Autoritäten im Bereich der Online-Security empfehlen dir die Verwendung eines Passwort-Managers. (Unter anderem auch das BSI.) Trotzdem benutzte in 2019 nur einer von zehn Deutschen eine Software zum Verwalten seiner Passwörter. Knapp 30 % schreiben 2023 ihre Passwörter noch auf einen Zettel.
Warum ist ein sicheres Passwort so wichtig?
Wenn du aktuell Passwörter wie 12345, hallo oder dein Geburtsdatum nutzt, dann solltest du sie nach dem Lesen dieses Artikels unverzüglich durch sichere Varianten austauschen und dir ein neues, sicheres Passwort ausdenken.
Kriminelle nutzen Tools und Programme, die unzählige Buchstaben- und Zeichen-Kombinationen ausprobieren, um sich in dein Konto einzuloggen. Häufig gleichen sie die Inhalte mehrerer Wörterbücher mit möglichen Passwörtern ab. Wenn du ein einfaches Passwort hast, ist dieses leicht zu knacken.
Verwendest du ein unsicheres Passwort dann auch noch für mehrere Seiten, liegen deine Daten quasi auf der Straße. Kriminellen ist es damit ein Leichtes, gleich auf mehrere deiner Konten zuzugreifen. Bedenke, dass dein Passwort auch für den Datenschutz wichtig ist – im beruflichen Umfeld drohen große Schwierigkeiten, wenn Mitarbeiter unsichere Kennwörter verwenden.
Ein Blick in die Top 10 der beliebtesten Passwörter aus dem Jahr 2022, die vom Hasso-Plattner-Institut ermittelt wurden, offenbart, dass viele Menschen nicht wissen (oder es ihnen egal ist), wie wenig sie ihre Daten mit solchen Kombinationen schützen. Auf den ersten Plätzen der Liste stehen Passwörter, wie „123456“, „password” oder „qwertz”. Das beliebteste Passwort der Deutschen im Jahr 2023 war “„123456789”.

Verwendest du auch ein Passwort aus dieser Liste, brauchst du dich also nicht wundern, wenn du irgendwann einmal gehackt wirst. Innerhalb weniger Sekunden legen Kriminelle deine Daten und Konten offen.
So kommen Hacker an dein Passwort
Du fragst dich jetzt sicherlich, wie deine Passwörter überhaupt in die Hände von Kriminellen geraten können. Grundsätzlich gibt es zwei gängige Methoden für den Diebstahl von Passwörtern und Zugangsdaten. Das hat auch eine Recherche der Verbraucherzentrale ergeben. Dabei handelt es sich um:
- Datenleaks bei Unternehmen: Gibt es etwa bei deinem Provider oder einer Plattform selbst einen Datenleak, dann können deine Passwörter dadurch im Darknet landen. Kriminelle können sie dort dann aufschnappen oder kaufen und anschließend zu ihrem eigenen Vorteil nutzen.
- Verwendung von unsicheren Passwörtern: Hast du ein unsicheres Passwort, dass aus aufeinanderfolgenden Ziffern oder banalen Wörtern besteht, dann stellt das ein sehr großes Risiko für deine Sicherheit dar. Die mehrfache Verwendung von ein und demselben Passwort führt ebenfalls dazu, dass Konten leichter geknackt werden können.
Wie du siehst, schaffen viele Nutzer sich die Gefahr eines Passwort-Diebstahls selbst. Hacker testen die gängigsten Passwörter durch und nutzen dafür sogar spezielle Tools ein. Diese testen tausende Passwörter in kürzester Zeit, wodurch sie auch dein Kennwort früher oder später knacken können.
Sicheres Passwort erstellen & merken: Passphrasen Anleitung
Du weißt jetzt, worauf es bei einem sicheren Passwort ankommt. Bleibt noch die Frage, wie erstelle ich ein sicheres Passwort? Am einfachsten geht das mit einer Passphrase. Diese ist nicht nur leicht zu erstellen, du kannst dir deine Passwörter auch viel einfacher merken.
Wenn du mit einer Passphase ein sicheres Passwort erstellen möchtest, reihst du dafür viele einzelne Wörter (mindestens 4) aneinander, die dann ein sehr langes Kennwort ergeben. Wie das geht, zeige ich dir jetzt in dieser einfach Anleitung.
Schritt 1: Wähle drei zufällige Wörter aus einem Buch aus
Schlage zunächst ein Buch oder eine Zeitung auf und wähle drei zufällige Wörter aus. Diese sollten nichts miteinander zu tun haben. Sprichwörter und logische Sätze solltest du vermeiden. Schlage stattdessen einfach verschiedene Seiten auf, um einen Zusammenhang zu verhindern und notiere dir die drei Wörter.
- musikalisch-Nacht-Folgen
Schritt 2: Füge ein Fantasiewort hinzu
Jetzt kannst du deine Passphrase noch um ein Fantasiewort ergänzen. Vielleicht gibt es ein Wort aus deiner Kindheit oder einen verrückten Spitznamen für jemanden, den du nutzen kannst. Der Vorteil ist, dass solche Wörter nicht im Duden stehen und online nicht zu finden sind. Notiere dir auch das Fantasiewort.
- Flirpenschlork-musikalisch-Nacht-Folgen
Schritt 3: Ergänze dein Passwort um Sonderzeichen
Jetzt solltest du deine Passphrase noch um, Groß und Kleinschreibung, Sonderzeichen und Zahlen ergänzen. Dafür kannst du etwa die Buchstaben „S“ oder „I“ durch die Zeichen „$“ und „1“ ersetzen. Dadurch wird deine Passphrase noch sicherer, bleibt aber leicht zu merken. Wie du siehst, hat dieses Beispiel Passwort nicht nur 8 Zeichen, sondern 40: Das ist wirklich sicher.
- Fl1rpEn$chl0rk-mu$ikalisch-N4cht8-F0lgEn
Typische Passwort-Fehler vermeiden: Die besten Tipps
Du weißt nun, wie du ein starkes Passwort kreieren kannst. Wichtig dabei ist jedoch, dass du auch typische Passwort-Fehler vermeidest. Deshalb fasse ich in diesem Kapitel für dich zusammen, worauf du unbedingt verzichten solltest, wenn du möchtest, dass dein Passwort wirklich sicher ist.
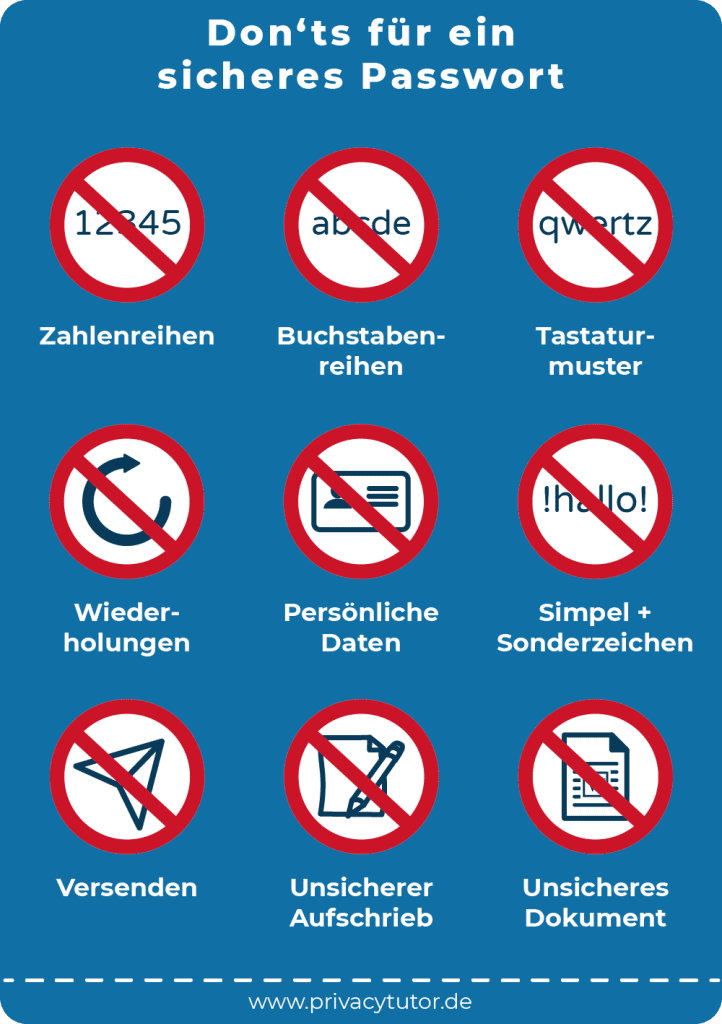
Tipp 1: Vermeide Buchstaben & Zahlenreihen
Zahlenreihen wie 12345 zu verwenden, sind weit verbreitet und unsicher zugleich. Selbst ohne Tools und Algorithmen ist es leicht, ein solches Passwort zu erraten – von knacken kann hier nicht die Rede sein.
Für Buchstabenreihen, wie abcdefg gilt genau dasselbe. Mit solch einfachen Passwörtern laden Internetnutzer Hacker quasi dazu ein, auf ihre Konten zuzugreifen und ihre Daten zu stehlen.
- Falsch: 123456abcdefg
- Falsch: 989910xyzabc
Tipp 2: Verwende keine Tastaturmuster
Tastaturmuster, wie yxcvbnm erfreuen sich ebenfalls großer Beliebtheit bei der Passworterstellung. Auch davon ist abzuraten, da Tools und Algorithmen diese schnell als mögliches Passwort ausprobieren. Es wäre ziemlich doof, wenn sie einen Treffer landen.
- Falsch: yxcvbnm
- Falsch: qwertz
Tipp 4: Vermeide Wiederholungen
Auch Wiederholungen wie hallohallo123123 werden von Algorithmen schnell erkannt. Dein Passwort ist geknackt und Kriminelle haben Zugriff auf dein Konto, im schlimmsten Fall sogar gleich auf mehrere Konten.
- Falsch: hallohallo123123
- Falsch: dasdas1st1stp@swp@sw
Tipp 5: Nenne keine persönlichen Daten
Namen, Geburtsdaten oder Städte werden gerne als Passwörter genutzt. Das Problem dabei: Heutzutage ist es ein leichtes, persönliche Daten von Menschen mithilfe von Google, Facebook und Co. zu ergattern. Der Name des Haustieres ist also keine gute Wahl, wenn du ein sicheres Passwort wählen möchtest.
- Falsch: pr1vacytut00r
- Falsch: alexander!lena
Tipp 6: Simples Kennwort + Sonderzeichen ≠ Starkes Passwort
Wenn du simple Passwörter nutzt und diese mit Sonderzeichen am Anfang oder Ende sicherer machen möchtest (!Autobahn!), solltest du besser einen anderen Ansatz verfolgen. Denn durch das Einfügen von Sonderzeichen wird aus einem unsicheren Passwort kein sicheres.
- Falsch: !Autobahn!
- Falsch: passwort!?$
Tipp 7: Versende kein Passwort per E-Mail
Egal ob du sichere oder unsichere Passwörter nutzt – du solltest sie niemals per E-Mail verschicken. An niemanden. Nicht alle E-Mail-Anbieter sind sicher und legen Wert auf deine Privatsphäre. Im Zweifel liest nämlich nicht nur der von dir bestimmte Empfänger die Nachricht, sondern auch Unbefugte, die sich Zugriff auf eines der E-Mail-Konten verschafft haben.
Tipp 8: Notiere deine Passwörter nicht in unsicheren Dokumenten
Du solltest es unbedingt vermeiden, deine Passwörter an unsicheren Orten zu notieren. Dazu gehört etwa der immer noch beliebte Klebezettel mit Passwörtern am Bildschirm. Auch das Aufschreiben von Passwörtern in Word-Dokumenten ist alles andere als sicher.

Ist mein Passwort sicher? Mach den Passwort-Check
Du hast die Passwortregeln aus diesem Artikel befolgt und ein Kennwort erstellt? Um die Frage zu beantworten „wie sicher ist mein Passwort?“, kannst du einen Passwort-Check durchführen. Verschiedenen Internetseiten bieten an, dass sie dein Passwort quasi bewerten. Nutze beispielsweise den Passwort Check von Experte.de und teste, ob dein Passwort wirklich sicher ist.
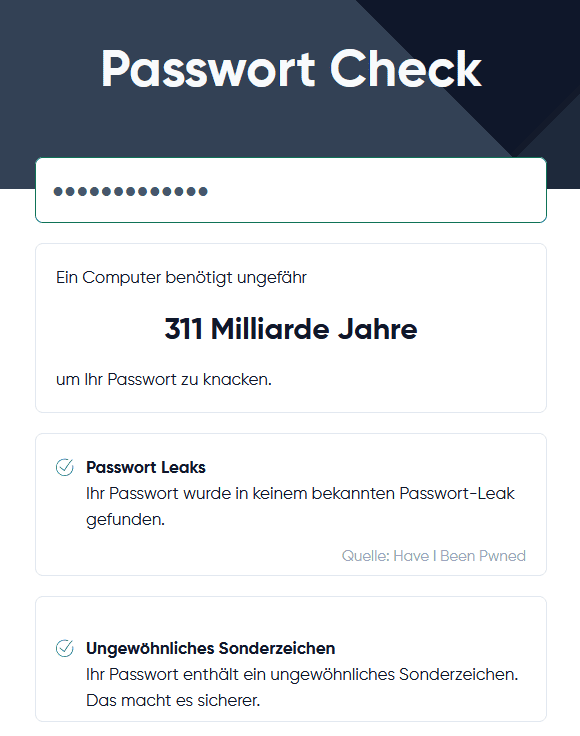
Dieses Tool teilt dir unter anderem mit, wie lange es dauern würde, dein Passwort zu knacken. Es durchsucht das Internet nach möglichen Leaks und bewertet die Sicherheit von Passwörtern auf Grundlage der verwendeten Zeichen. Wenn du dir ein gutes Passwort ausgedacht hast, kannst du es hier anschließend prüfen, ob es tatsächlich sicher ist.
FAQ: Häufige Fragen rund um sichere Kennwörter
Was ist das sicherste Passwort?
Das sicherste Passwort ist lang, besteht aus Zahlen, kleinen und großen Buchstaben sowie Sonderzeichen. Es ist nur dir bekannt und enthält keine logischen Kombinationen und beruht auch nicht auf persönlichen Daten von dir.
Was sind die 10 beliebtesten Passwörter?
Laut dem Hasso-Plattner-Institut sind die 10 beliebtesten Passwörter: 123456, 123456789, 1Qaz2wsx3edc, 12345, password, qwertz, f**ken, 12345678, passwort, Ebels123. Diese sind sehr unsicher und sollten von dir nicht verwendet werden.
Wo sollten Passwörter niemals aufbewahrt werden?
Passwörter sollten niemals auf Zetteln, in E-Mails, Word-Dokumenten oder unsicheren Online-Dokumenten aufbewahrt werden. Auch Notiz-Apps auf deinem Smartphone sind kein sicherer Ort für die Speicherung. Ein guter Aufbewahrungsort für Passwörter sind Passwort-Manager.
Welche Passwörter sind unsicher?
Passwörter sind unsicher, wenn sie aus einfachen Wörtern und gängigen Zahlenfolgen bestehen und sich mehrfach, für verschiedene Anmeldungen wiederholen. Auch sehr kurze Kennwörter, die einen Bezug zu deiner Person haben, können innerhalb weniger Minuten geknackt werden.
Wie kriegt man ein sicheres Passwort?
Du kriegst ein sicheres Passwort, indem du einen Passwort-Generator verwendest oder dir mithilfe eines Merksatzes ein Kennwort ausdenkst. Reihe dafür drei zufällige Wörter aneinander und ergänze sie um ein Fantasiewort. Füge dann noch Zahlen und Sonderzeichen ein und schon hast du ein sicheres Passwort erstellt mit einer Passphrase.
Was ist ein triviales Passwort?
Ein triviales Passwort ist ein Kennwort, das sehr einfach zu erraten ist. Dazu gehören einfache Zahlenfolgen, wie „12345“ oder einzelne Wörter, wie „Password“ oder „Hallo“. Sie werden besonders häufig verwendet und sind deshalb leicht zu knacken.
Wo finde ich gute Passwörter?
Du findest gute Passwörter in einem Passwort-Generator: Viele Passwort-Manager erhalten ein solches Tool, dass dir einzigartige und sichere Kennwörter erstellt. Darüber hinaus kannst du mit den Tipps aus meinem Artikel auch selbst ein gutes Passwort erstellen.
Was ist der sicherste Passwort-Manager?
Der sicherste Passwort-Manager ist meiner Meinung nach Bitwarden. Er schützt deinen Tresor mit einer Ende-zu-Ende-Verschlüsselung und hat eine hohe Sicherheit. Dabei bleibt er leicht zu bedienen und du brauchst nur wenig Hintergrundwissen, um ihn nutzen zu können.
Wie oft sollte man seine Passwörter wechseln?
Du solltest deine Passwörter mindestens einmal im Jahr wechseln. Sollte es im Darknet gelandet sein, könnten Kriminelle damit nichts mehr anfangen. Achte dabei darauf, auch ein neues, sicheres Kennwort zu nutzen.

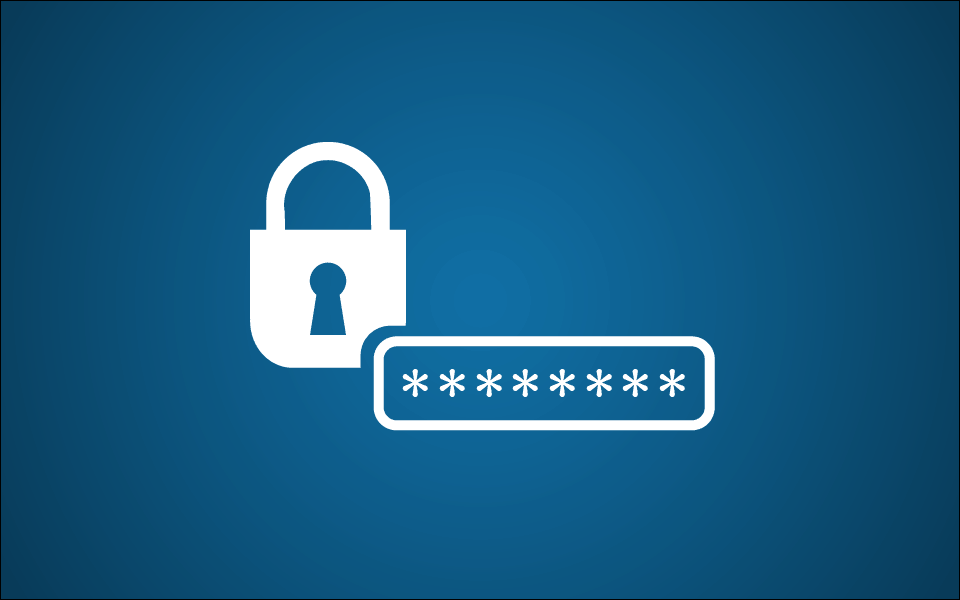


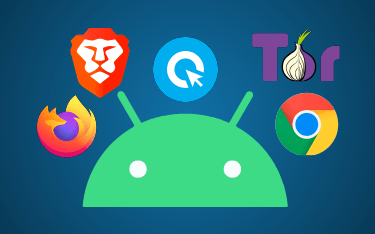
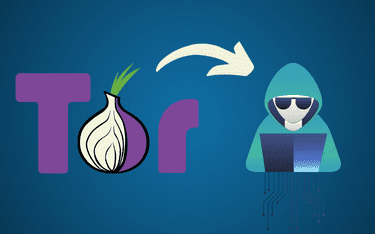
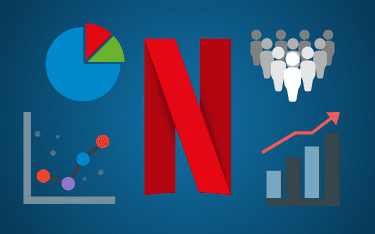

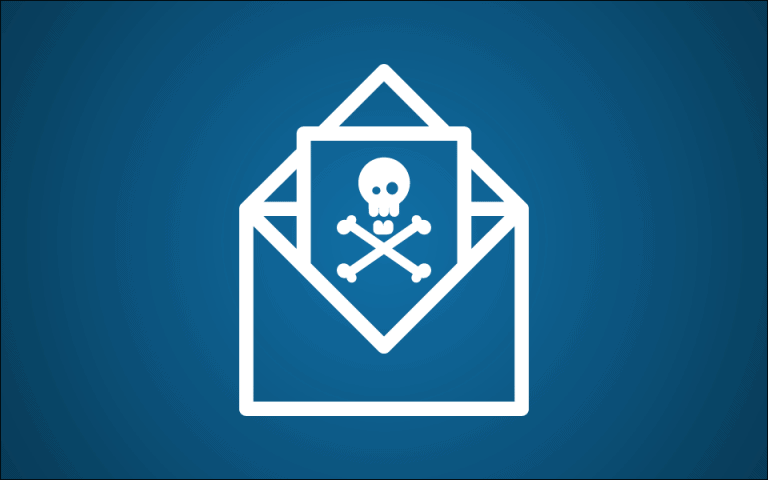

38 Responses
Ein sehr gut strukturierter Artikel zum sicheren Umgang mit Kennwörtern. Dieser wird einigen Leuten sehr weiterhelfen und hier und da sicher auch großen Schaden abwenden.
Hi Sascha,
vielen Dank für dein Lob! Das freut uns sehr, dass dir der Artikel gefällt 🙂 (Es steckt auch so einiges an Arbeit drin.)
Liebe Grüße
Alexander
Toller Artikel, vielen Dank!
Allerdings: für KeePass gibt es durchaus sehr brauchbare Android-Apps – z.B. KeePass2Android. Fügt auch auf Knopfdruck Passwörter ein, sowohl in Webseiten als auch Apps. Und synchronisiert einwandfrei KeePass-Dateien über eine selbst gewählte Cloud.
Login per Passwort, auf Wunsch mit verkürztem Passwort – und ist auch mit Fingerabdruck möglich.
Die Software ist kostenlos, der Programmierer (aus Karlsruhe) freut sich allerdings über eine kleine Spende.
Hallo Karsten,
danke für dein Feedback und den Tipp. Das werde ich bei der nächsten Aktualisierung mit in den Artikel nehmen.
Besser geht es ja eigentlich nicht: Open Source, einfach zu Bedienen, kostenlos und ebenfalls auf Mobile verfügbar.
Liebe Grüße
Alex
Stimme auch zu 99% zu. Die Zettel-Methode würde ich nicht grundsätzlich ablehnen, natürlich ist ein PW-Manager besser. Das Fido2 Konzept hat ja den gleichen Nachteil – wird der Stick kaputt oder verloren ist man u.U. auch komplett ausgesperrt, wenn die Dienste nicht auch alternativ noch einen passwortgeschützten Login anbieten. Also sollte man von den Fido2 Sticks auch ein Backup haben (mühsam).
Weiters möchte ich noch das recht nützliche Chrome-Plugin „Passwort-Check Erweiterung“ anführen. Hier wird jedes verwendete Passwort – ohne es in eine Cloud zu senden – gegen eine riesige Sammlung bekannter/gestohlener Passwörter geprüft und man bekommt einen recht deutlichen Hinweis, dass dieses PW bereits verbrannt ist und man es ändern soll.
Ansonsten wie gesagt *Respekt*, toller Artikel.
Grüße aus Wien, Willy Klenner
Hallo Willy,
danke für dein Lob! 🙂
Wegen Fido gebe ich dir Recht. Und wenn man einen Fido-Backup-Stick hat, ist es mit der Sicherheit wiederum auch nicht so prächtig. Wo deponiert man den, damit er auch wirklich zu 100% sicher ist? Das Chrome Plugin zum Passwort-Check hört sich interessant an. Allerdings habe ich da etwas Bauchschmerzen, dass ich mir auch wirklich zu 100% sicher sein kann, dass die Passwörter nicht doch auf irgend eine Art und Weise mitgelesen werden oder sich jemand einhacken kann. Ich meine es gibt so eine Funktion sogar auch integriert in Passwort-Manager wie 1Password oder LastPass. Aber da bin ich mir gerade nicht so sicher.
Liebe Grüße
Alex
Danke für den Artikel, für Laien sehr gut erklärt. Allerdings wundert es mich sehr, dass der Passwort-Manager Bitwarden keine Erwähnung findet. Ist meiner bescheidenen Meinung nach mittlerweile schon ziemlich verbreitet und sieht auch modern aus mit Clients für alle Betriebssysteme. Von einigen der hier erwähnten habe ich hingegen noch nicht einmal etwas gehört.
Hi Dumbacke,
danke für den Hinweis. Da stimme ich dir vollkommen zu. Mittlerweile benutze ich ebenfalls Bitwarden, da er aus meiner Sicht alle wichtigen Funktionen eines Passwort-Managers vereint: Open-Source, simple Benutzeroberfläche, Problemlose Synchronisation und kostenlos / sehr preiswert. Als ich den Artikel verfasst hatte, kannte ich den Passwort-Manager noch nicht. Bei der nächsten Aktualisierung wird er aber auf jeden Fall mit aufgenommen.
Liebe Grüße
Alex
Ich persönlich verwende gerne bitwarden. OpenSource, aber dennoch auf allen Geräten synchronisierbar und sehr leicht in Bedienung.
Hi Gerhard, danke für dein Kommentar.
Mittlerweile ist Bitwarden sogar ebenfalls der Passwort-Manager meiner Wahl und ich benutze ihn selbst. Als ich den Artikel geschrieben hatte, kannte ich Bitwarden allerdings noch nicht. Beim nächsten Update wird er auf Platz eins aufgeführt 🙂
Guter Beitrag! Ich nutze schon jahrelang die Pro-Version von LastPass, aber seit einiger Zeit juckt es mich zu wechseln. Da bei mir nur Apple im Einsatz ist, wird es wohl entweder 1Passwort (dafür gibt es auch eine Safari-Erweiterung im Gegensatz zu Lastpass), oder einfach den ICloud-Schlüsselbund.
Hi Martin,
danke für dein Lob 🙂 Das freut uns sehr, dass dir der Artikel gefällt! Sicher, dass es keine Extension für Safari gibt? Ich bin zwar Windows-Nutzer, aber auf der offiziellen Website schreiben sie, dass es eine Erweiterung geben würde: https://lastpass.com/misc_download2.php
In Sachen Usability ist der Schlüsselbund sicherlich super. Allerdings legst du hier deine wichtigsten Daten in die Hand eines großen Tech-Giganten, hast weniger Funktionalität und bist auf die Apple-Plattform festgefahren. Aber im Endeffekt lautet meine Faustregel: Lieber einen Passwort-Manager verwenden als gar keinen.
Liebe Grüße
Alex
Hallo, schöner Artikel,
darf ich die beiden Schaubilder unter Nennung der Quelle verwenden?
Schön zusammengefasst um den Kollegen vor Augen zu führen worauf sie bei der Passwort Erstellung und Behandlung achten sollten.
Hi Hotte,
sorry für die späte Antwort. Gerne kannst du unsere Schaubilder verwenden, wenn du auf uns als Quelle verlinkst 🙂
Liebe Grüße
Alex
Hallo, Alexander.
Wirklich ein sehr angenehm zu lesender und informativer Artikel. Großes Lob dafür =)
Hast du eine Aktuelle Meinung zu einem Vergleich zwischen KeePassXC, KeePass2 und bitwarden? (Aus den Kommentaren habe ich schon gelesen, dass du mittlerweile bitwarden nutzt.)
Liebe Grüße,
Lukas
Hi Lukas,
leider bin ich immer noch nicht dazu gekommen, den Artikel zu aktualisieren. Ich benutze immer noch Bitwarden und bin sehr zufrieden damit. Der Passwort-Manager hat alle wichtigen Funktionen, sieht ansprechend aus und ich hatte noch nie Probleme mit der Aktualisierung oder Ähnlichem. KeePass soll datenschutztechnisch noch etwas besser sein. Allerdings gefällt mir die UX nicht so gut, wie bei Bitwarden. Mehr Infos dazu findest du zum Beispiel auf dem Kuketz Blog:
https://www.kuketz-blog.de/bitwarden-schwaechen-ausgemerzt-app-tracking-weiterhin-aktiv/
https://www.kuketz-blog.de/empfehlungsecke/#passwort-manager
Liebe Grüße
Alex
Hallo
Was hältst Du von Apples ICloud Schlüsselbund?
Vielen Dank für Deine Antwort
Klaus
Hallo Klaus,
meine Devise ist: Ein Passwort-Manager ist besser als gar keiner.
Trotzdem ist er nicht meine erste Wahl. Das hat mehrere Gründe:
1. Er ist nicht open Source
2. Er ist auf Apple-Geräte beschränkt.
3. Ihm fehlen meines Wissens einige wichtige Features.
4. Er gehört einem GAFAM-Unternehmen. Auch wenn Apple im Allgemeinen einen besseren Eindruck macht als Google und Microsoft, was Sicherheit und Privatsphäre angeht.
Bessere Alternativen sind aus meiner Sicht Bitwarden, Keepass oder Lastpass (in dieser Reihenfolge). Aber wie gesagt: Ein Passwort-Manager ist besser als gar keiner. Bevor du also keinen benutzt, verwende lieber den Schlüsselbund 🙂
Liebe Grüße
Alex
Servus Klaus, die Optik für KeePass für mich als Mac OS (aktuelle Version) hält sich in Grenzen. Es scheint mir, dass sollte man auf Mac nicht verwenden.
Bitwarden spielt hier schon besser auf. Mal sehen. Es gibt eine gute Recherche dazu
Bitwarden vs KeePass: https://www.passwordmanager.com/bitwarden-vs-keepass/
ABER wie gefällt Dir https://www.securesafe.com/de/
Bitte schreibe dazu einen Kommentar.
Servus Alexander, mir ist nicht ganz schlüssig für welche Version von Mac OSX und IOS KeePass geeignet ist bzw. wie liege ich mit der Version KeePassXC richtig? https://keepassxc.org/
Bitwarden spielt hier groß auf. Mal sehen. Es gibt eine gute Recherche dazu
Bitwarden vs KeePass: https://www.passwordmanager.com/bitwarden-vs-keepass/
ABER wie gefällt Dir https://www.securesafe.com/de/
Bitte schreibe dazu einen Kommentar.
Hi Klaus,
danke für den Artikel-Tipp. Ich bin mittlerweile ebenfalls ein großer Bitwarden Fan und benutze den Passwort-Manager selbst als primäres Tool. (Leider kam ich noch nicht dazu den Artikel zu aktualisieren.)
Da KeePass open-source ist, gibt es viele verschiedene Clients, die die verschlüsselte Datenbank öffnen können. Wenn du KeePass benutzen willst, ist KeePassCX also ein guter Client.
Liebe Grüße
Alex
Auch, wenn der Anbieter oft kritisch gesehen wird. Ich nutze seit Jahren LastPass und bin durchweg zufrieden.
Mit der 2 Faktoren-Authentifizierung ist möglich auch noch nicht alles gegessen. Lest mal diese Studie von 2019: https://www.ptsecurity.com/ww-en/analytics/vulnerabilities-rbo-2019/
Hi Norbert,
danke für dein Input. Das ist ja echt krass. Laut der Studie sind 7% der 2FA-Lösungen schlecht integriert. Ich denke das unterstreicht ganz gut, dass es keine einzige Sicherheitstechnologie gibt, auf die man sich im Endeffekt 100% verlassen kann.
Liebe Grüße
Alex
Hallo Alex,
weißt du, wie es mit Tracking aussieht bei Bitwarden?
Habe kürzlich diesen Beitrag zur LastPass-Android-App gelesen https://www.kuketz-blog.de/lastpass-android-drittanbieter-ueberwachen-jeden-schritt/
und frage mich, wie es damit bei Bitwarden oder KeePass aussieht – in den mobilen Apps und auf den Desktopvarianten.
Danke und Grüße!
Robin.
Hi Robin,
der Passwort-Artikel muss dringend mal aktualisiert werden. Ich benutze schon seit mehreren Monaten Bitwarden und bin immer noch begeistert von dem Passwortmanager. Deutlich privatsphärefreundlicher und datensparsamer als Lastpass und trotzdem sehr intuitiv und eine native und kostenlose Cross-Plattform-Support. Auf Exodus kannst du nachsehen, wie viele Tracker eine Android-App hat. Vor allem die Berechtigungen und mehreren Analytics-Anbieter bei LastPass sind echt krass.
Lastpass: 7 Tracker & 36 (!!) Berechtigungen (inklusive Standort, Kontakte, etc.)
Bitwarden: 2 Tracker & 11 Berechtigungen
KeePassDX: 0 Tracker & 6 Berechtigungen
Liebe Grüße
Alex
Hi Alex,
spät aber dennoch: vielen Dank für deine Antwort!
Beste Grüße,
Robin.
Gerne Robin 🙂
Hi Alexander,
ich würde bei Bitwarden „Passwörter liegen in der Cloud“ von der Liste der negativen Dinge streichen, dieser Punkt ermöglicht die „Einfache Synchronisierung“. Wie im Artikel erwähnt, erfolgt die gesamte Kommunikation via end-to-end Verschlüsselung. Somit liegen nur die verschlüsselten Passwörter in der Cloud.
LG
Den Artikel muss ich unbedingt mal überarbeiten. Ich benutze mittlerweile auch Bitwarden. Allerdings weiß ich, dass es einige Nutzer verunsichert ihre Passwörter in die Cloud zu schicken.
Hallo, was ist mit dem Standord in MacOS, iOS bzw. iPadOS, dem Schlüsselbund inklusive Passwortmanager? Reicht das nicht aus, oder ist es zu unsicher, weil direkt von Apple?
Danke für Deine Einschätzung!
VG Jens
Hi Jens, die Standard-Passwortmanager in iOS, Chrome, Firefox, etc. sind immer besser geworden – haben aber im Gegensatz zu dedizierten Passwortmanagern noch einige Nachteile. In diesem Video gehe ich genauer darauf ein: https://www.youtube.com/watch?v=FXK49p_hhds
Liebe Grüße
Alex
Hallo Alex, gute Webseite, habe den You Tube Kanal auch Abonniert. Es fällt aber auf das in den Tests immer 1-2 gute bekannte Anbieter fehlen. Bsp. Surfshark bei VPN oder Sticky Passwort bei den Passwort Manager: ) Gruss Roman
Hi Roman, danke für dein Lob! Freut mich sehr dass dir unsere Website & unser YouTube-Channel gefallen 🙂 Surfshark steht bei mir auf jeden Fall auf der Liste. Von Sticky Password habe ich bisher tatsächlich noch nie etwas gehört.
Liebe Grüße
Alex
Sehr guter Artikel – Danke Alexander!
Ich rate meinen Kunden zusätzlich, dass Sie auf https://sec.hpi.uni-potsdam.de/ilc/ prüfen ob ihre E-Mail schon einmal kompromittiert wurde. Hier sind Sicherer Passwörter sehr wichtig!
Gruß
Michael
Danke – das freut mich 🙂
Das ist ein guter Tipp. Ich denke der Dienst funktioniert ähnlich, wie https://haveibeenpwned.com/
LG
Alex
Hallo
Ich bin durch Zufall auf diese Seite gekommen.
Ich verwende schon seit Jahren einen Passwordmanager.
Angefangen mit Codemeter, den es leider nicht mehr gibt.
Aktuell verwende ich Sticky Password und bin damit sehr zufrieden.
Ich wollte meine Passwörter selber erzeugen und bin dann auf eine Passwortkarte aufmerksam geworden. Ich habe mir dann meine eigene Karte erstellt, da das was ich im Netz gefunden habe mir nicht zugesagt hat. Mit einem „Schlüssel“ wird dann aus der URL und der Karte das Password generiert. So läst es sich jeder Zeit wieder herstellen was bei einem Zufällig erzeugtem PW nicht geht.
Und es gibt dann noch zusatz Ziffern an mehreren Stellen die ich beim Login nachträglich einsetze. Ohne diese nützt einem weder der „Schlüssel“ noch die Karte oder der PW Manager.
Na ja, und dann gibt es da noch verschiedene E-Mail Adressen,
die ich selber erzeuge (Identitäten).
LG
Michael
Hi Michael,
danke für deinen Nachtrag. Passwortkarten hören sich auch interessant an, auch wenn sie für den durchschnittlichen Nutzer wahrscheinlich etwas mehr Aufwand bedeuten würden. Cool, dass du auch mehrere E-Mail-Adressen benutzt. Ich nutze dafür auch je nach Website Simplelogin: https://www.youtube.com/watch?v=7e8KORUhT18
Liebe Grüße
Alex