Kodi Open Wizard ist ein Add-on zur Verwaltung und Wartung des Mediaplayers. Es enthält viele praktische Funktionen, die dein Kodi schneller machen. Mit Wizard Advanced Setting kannst du sogar die Ladezeiten deiner Streams verringern. Das Plugin zu installieren, lohnt sich also.
In diesem Artikel zeige ich dir in einer einfachen Schritt-für-Schritt Anleitung, wie du Open Wizard in Kodi einrichtest und anschließend deinen Cache löschst. Ich gehe außerdem kurz darauf ein, wieso ein VPN für Kodi sinnvoll ist.
Viele Kodi-Nutzer schützen sich mit einem VPN
- Die meisten Erweiterungen werden von der Community entwickelt und nicht von Kodi selbst. Nicht alle Kodi Add-ins sind demnach sicher.
- Um sich zu schützen, verwenden viele User daher ein VPN bei der Nutzung von Kodi Add-ons und Kodi Builds. Damit wird deine Verbindung verschlüsselt und deine IP-Adresse verschleiert.
- Ein VPN sorgt somit für mehr Sicherheit und Privatsphäre.
- Das meiner Erfahrung nach beste VPN für Kodi ist ExpressVPN. Du kannst den Anbieter mit der 30-tägigen Geld-zurück-Garantie risikofrei einfach selbst mit Kodi testen.
Open Wizard Add-on auf Kodi installieren: Anleitung
Du möchtest das Kodi Wizard Add-on nutzen und deinen Mediaplayer damit warten? Dafür musst du zunächst das passende Repository hinzufügen und anschließend das Add-on daraus installieren. Wie das in nur wenigen Minuten geht, zeige ich dir jetzt in dieser Anleitung.
Schritt 1: Erlaube die Installation aus unbekannten Medienquellen
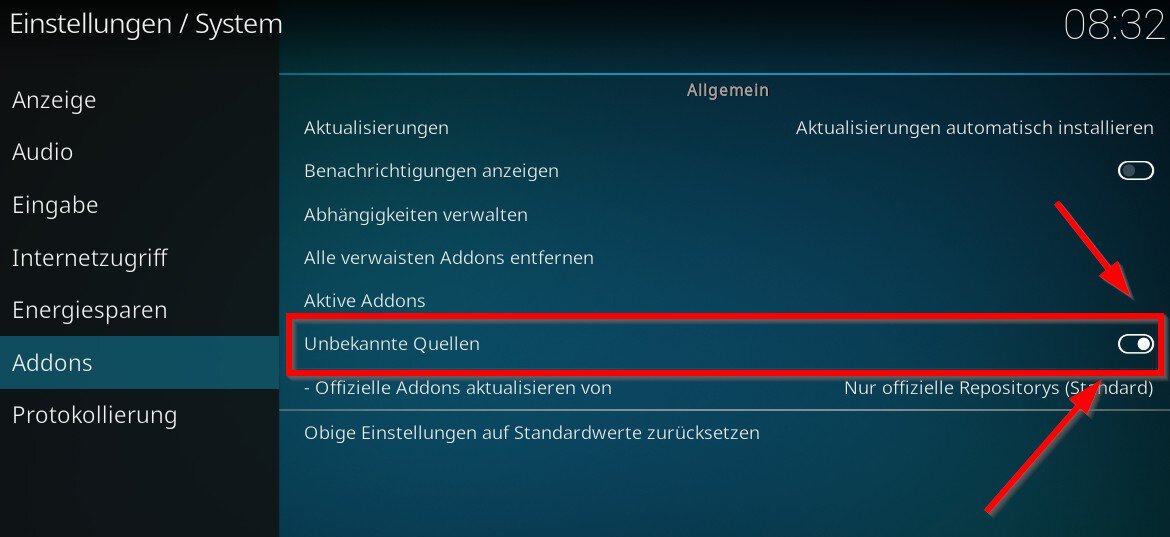
Die Kodi Wizard APK wurde nicht von Kodi selbst entwickelt, sondern von Mitgliedern der Community. Du musst deshalb zunächst Kodi erlauben, Dateien aus unbekannten Medienquellen hinzufügen zu können. Dafür öffnest du die Einstellungen von Kodi über das Zahnrad und navigierst zu dem Punkt „System“. Wähle dort auf der linken Seite die „Addons“ aus und erlaube die „unbekannten Quellen“.
Schritt 2: Füge das Open Wizard Repository als Medienquelle hinzu
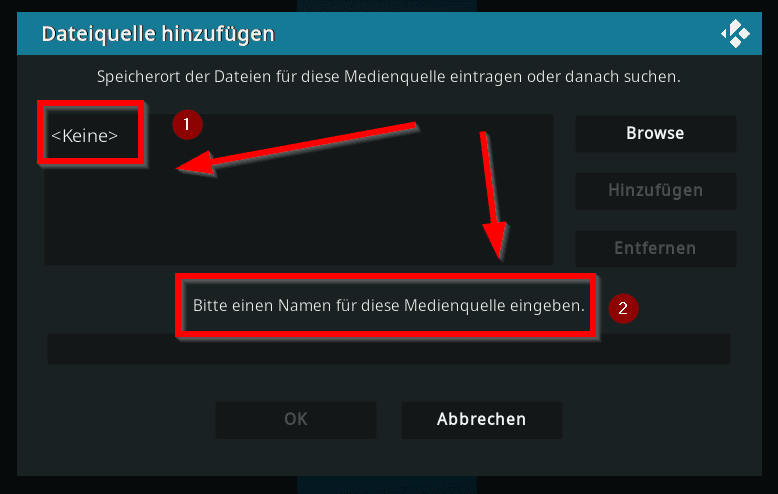
Kehre anschließend zu den Einstellungen zurück und öffne den Dateimanager. Dort klickst du auf „Medienquelle hinzufügen“. In den Reiter <Keine> trägst du folgende URL ein: https://a4k-openproject.github.io/repository.openwizard/. Damit fügst du das Repository für Wizard hinzu. Gib unten einen passenden Namen ein und bestätige deine Eingabe mit „OK“.
Schritt 3: Installiere das Open Wizard Repo
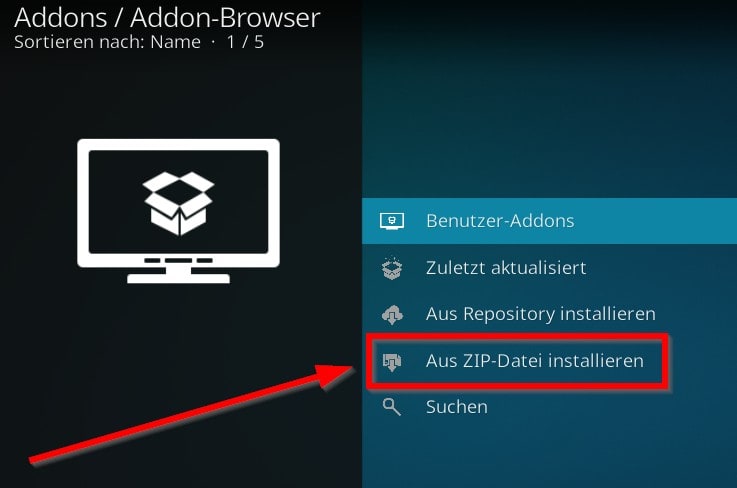
Im nächsten Schritt musst du das heruntergeladene Wizard Repository in Kodi installieren. Dafür klickst du auf dem Startbildschirm zunächst auf „Addons“ und dann oben auf das Paket-Symbol. Wähle die Option „Aus ZIP-Datei installieren“ aus und füge das Open Wizard Repo hier hinzu.
Schritt 4: Installiere Open Wizard
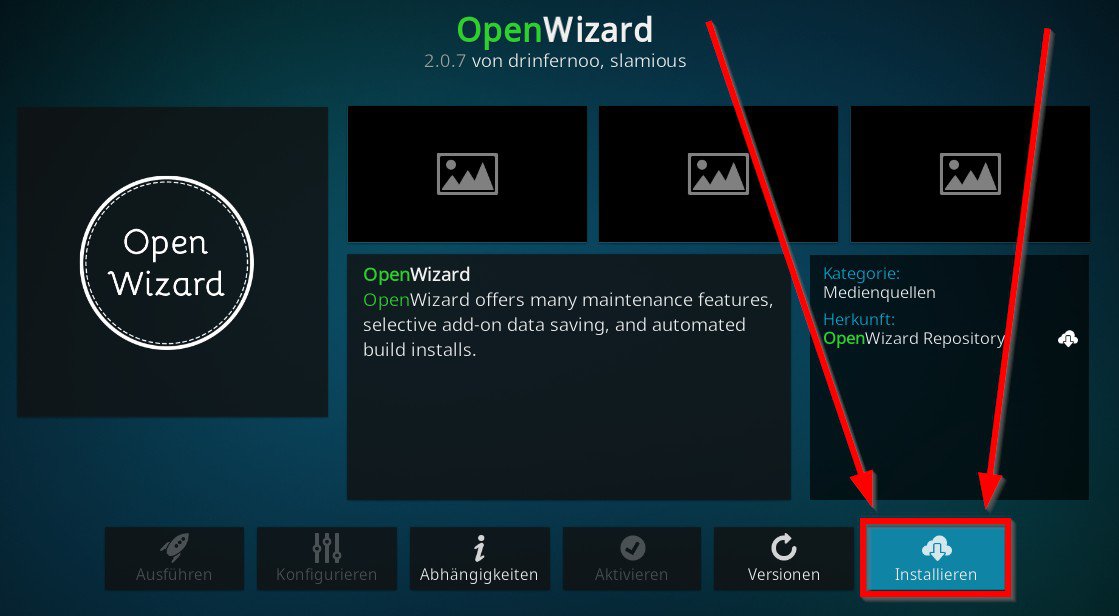
Im letzten Schritt navigierst du zu „Aus Repository installieren“ und öffnest das Open Wizard Repository. Wähle hier zuerst die „Programm-Addons“ aus und dann Open Wizard. Mit einem Klick auf „Installieren“ wird das Add-on in Kodi hinzugefügt. Bestätige, dass zusätzliche Add-ons, die für die Nutzung benötigt werden, installiert werden dürfen. Der Kodi Wizard Download ist jetzt abgeschlossen und du kannst das Add-on nutzen.
Kodi Cache mit Wizard leeren
Open Wizard für Kodi kommt mit vielen nützlichen Funktionen daher. Dir werden alle Optionen angezeigt, sobald du das Add-on öffnest. Die meisten Nutzer verwenden das Plugin als Tool, um den Kodi Cache zu leeren.
Möchtest auch du mit Wizard den Cache von Kodi leeren, dann klickst du dafür auf den Punkt „Open Wizard Maintenance“. Anschließend wählst du die „Open Wizard Cleaning Tools“ aus.
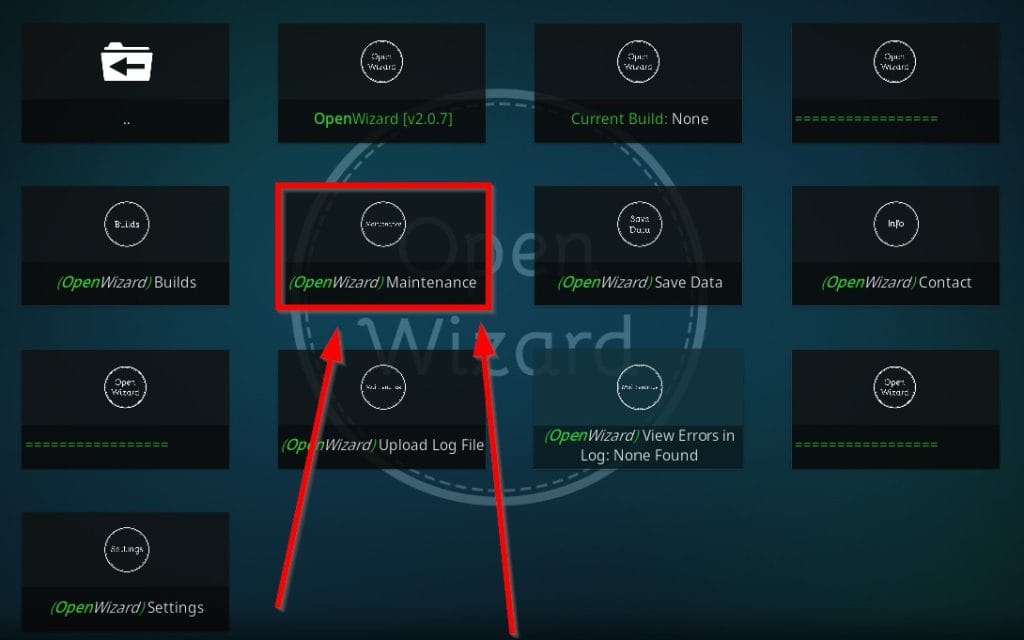
Dir werden jetzt die verschiedensten temporären Dateien angezeigt, die du mit Wizard löschen kannst. Laut meinen Recherchen kannst du das Kodi Wizard Add-on nicht auf Deutsch verwenden. Das gilt auch für die Alternative, Kodi Ares Wizard. Deshalb habe ich hier die wichtigsten Befehle für dich auf Deutsch zusammengefasst:
- Clear Cache: Du löschst den Cache von Kodi (sollte regelmäßig durchgeführt werden).
- Clear Resolver Function Caches: Deine URLResolver Caches werden gelöscht.
- Clear Packages: Du entfernst alle Installationsdateien deiner Add-ons, die in Kodi zwischengespeichert wurden.
- Clear Thumbnails: Bilder für Videoinhalte, die in der ausgewählten Datenbank gespeichert sind, werden gelöscht.
- Clear Crash Logs: All deine Logdateien, die in Kodi gespeichert sind, werden gelöscht.
- Total Clean Up: Alle oben genannten Dateien werden gelöscht.
Ich empfehle dir, den Cache regelmäßig zu löschen, damit der Mediaplayer zuverlässig läuft und alle Add-ons einwandfrei funktionieren. Zusätzlich solltest du immer mal wieder nachschauen, ob es ein Kodi Update gibt. Sowohl Kodi selbst als auch deine Add-ons sollten immer auf dem neuesten Stand sein. Das ist nicht nur wichtig für die Funktionalität, sondern auch die Sicherheit.
Kodi ist zwar ein legaler Mediaplayer – viele Add-ons und Repositorys sind hingegen illegal und unsicher. Sie bieten dir beispielsweise Zugriff auf Streaming-Portale, die Raubkopien verbreiten. Mit der Nutzung dieser Streams kannst du dich strafbar machen.
Viele Kodi-Nutzer schützen sich deshalb mit einem VPN (virtuelles privates Netzwerk).
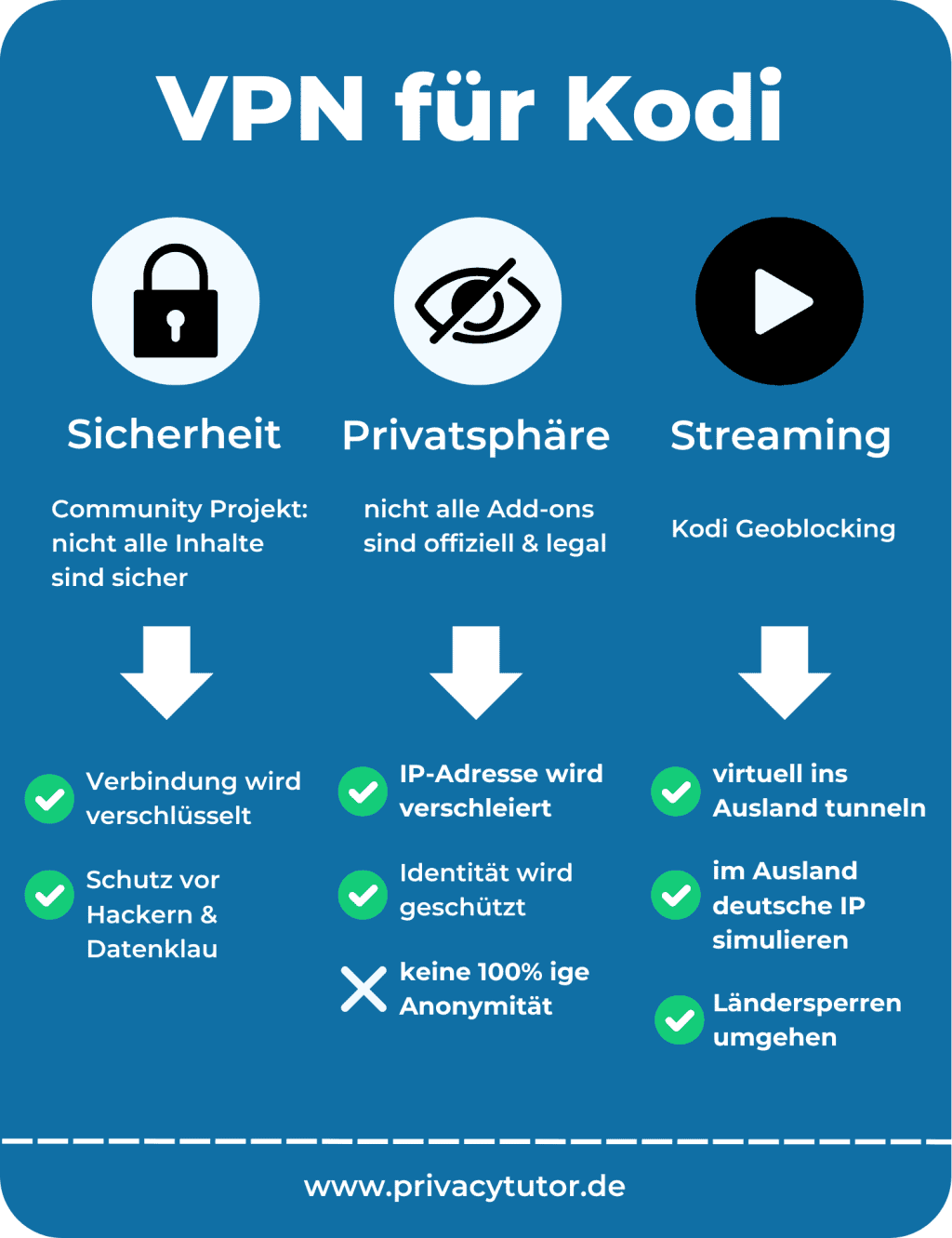
Ein VPN verschleiert deine IP-Adresse und damit auch deine Identität. Das macht die Nutzung illegaler Plugins zwar nicht legal, kann dich vor Strafverfolgung schützen. Zudem wird dein Datenverkehr durch einen blickdichten Tunnel geleitet, was deine Sicherheit erhöht.
Meiner Meinung nach eignet sich ExpressVPN am besten für Kodi. Schau dir gerne die Details in meinem ExpressVPN Test an. Auf meinem Blog erkläre ich dir außerdem, wie du ExpressVPN auf Kodi einrichtest.
Wie sind deine Erfahrungen mit Kodi Wizard? Löschst du damit auch deinen Cache? Hinterlasse mir gerne einen Kommentar! 😉



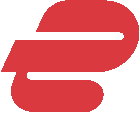


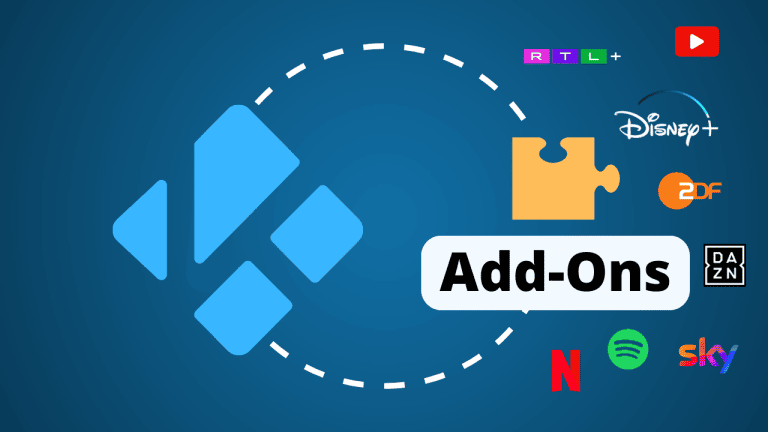
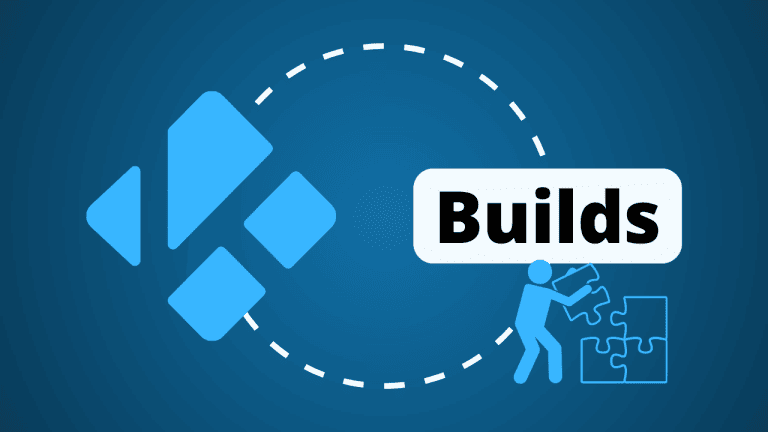


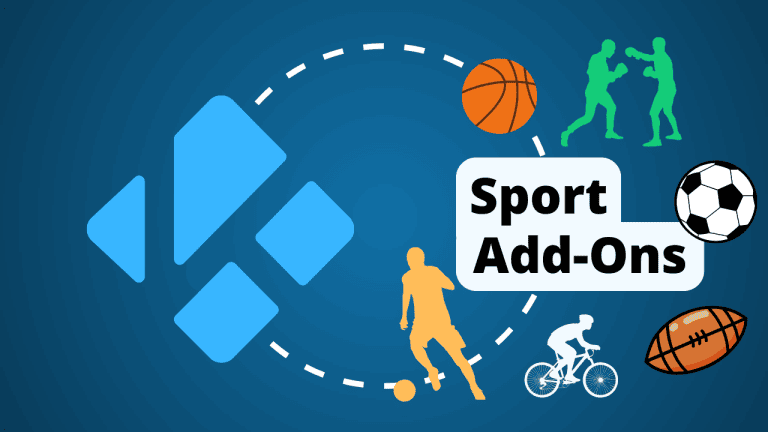
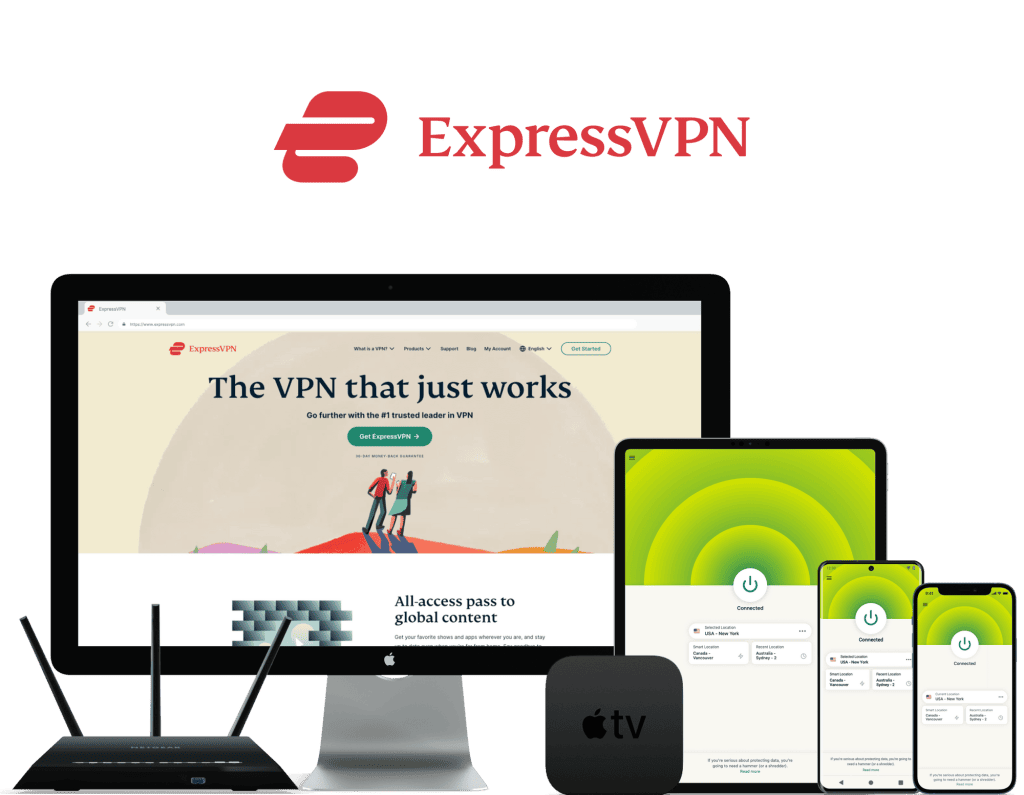
Eine Antwort
Sehr nützliche Infos. Ich möchte gerne teilnehmen und mehr über Kodi erfahren.