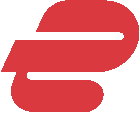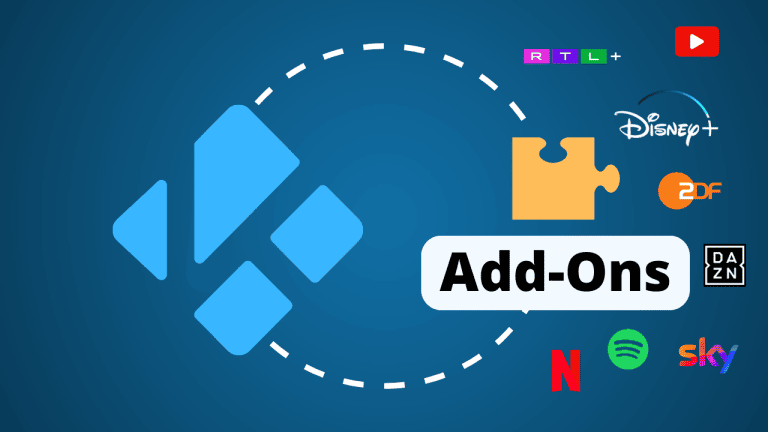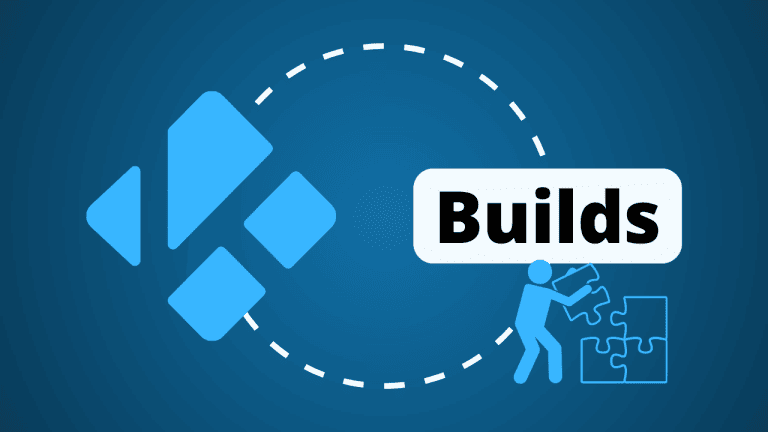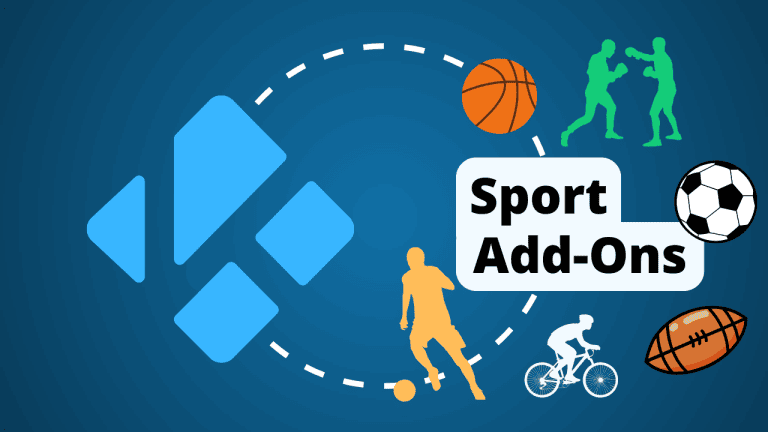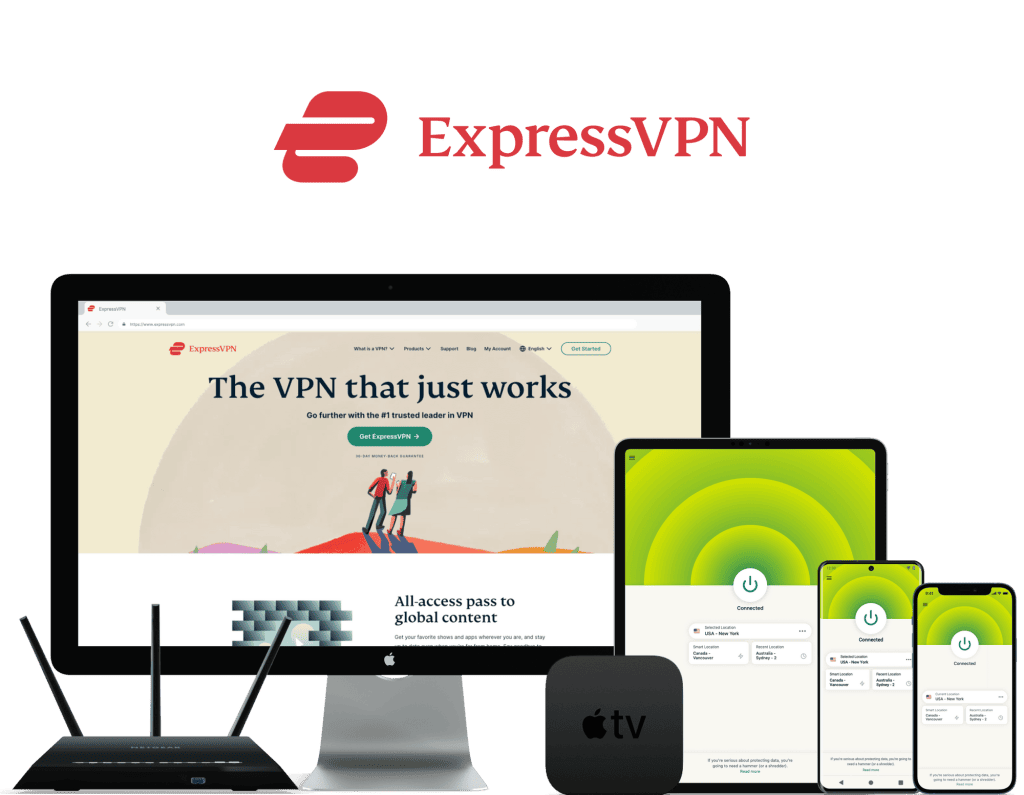Kodi ist ein umfangreicher Mediaplayer: Er ermöglicht es dir nicht nur, Filme, Serien und Videos abzuspielen, sondern bietet dir zusätzlich auch noch eine Auswahl an Retro Games. Die Kodi Spiele kannst du direkt im Player zocken, wenn du das dazugehörigen Repository aktiviert hast.
In diesem Artikel gebe ich dir eine Schritt-für-Schritt-Anleitung, mit der du das Repo für Kodi Spiele installierst und verschiedene Spiele anschließend einrichtest. Ich zeige dir außerdem, wie du Controller konfigurieren und die Games speichern kannst. Du erfährst am Ende auch noch kurz, ob es sinnvoll ist, ein VPN für Kodi zu verwenden.
Hinweis: Ich stehe in keiner Verbindung zu Kodi oder den Entwicklern von Add-ons bzw. Repositorys und unterstütze keine illegalen Anwendungen. Es steht in deiner Verantwortung zu prüfen, welche Add-ons, bzw. Repositorys legal sind!
Kodi Spiele zocken & mit VPN die Sicherheit erhöhen
- Du kannst über Kodi verschiedene Retro-Spiele zocken: Dafür brauchst du den Internet Archive Game Launcher.
- Laut meinen Recherchen sind die Spiele und das Repository legal.
- In vielen Fällen ist jedoch schwer zu sagen, ob Kodi Add-ons legal sind – viele User schützen sich deshalb mit einem VPN, wenn sie Kodi nutzen.
- Ein VPN hat viele Vorteile. Meiner Erfahrung nach eignet sich ExpressVPN am besten, wenn du Kodi sicher nutzen und deine Privatsphäre schützen möchtest. Deine IP-Adresse wird zuverlässig verschlüsselt.
Kodi Spiele Anleitung: Internet Archive Game Launcher installieren
Du musst den Internet Archive Game Launcher installieren, um auf das Kodi Retro Gaming zugreifen zu können. Die Spiele stammen nicht direkt von Kodi, sondern aus dem Game Launcher. Mithilfe des Kodi RetroPlayers werden die Emulatoren abgespielt, die vom Internet Archive Game Launcher geboten werden. Wie du alles herunterlädst und einrichtest, zeige ich dir jetzt in dieser einfachen Kodi Spiele Anleitung.
Schritt 1: Füge das Fusion Repository als Medienquelle hinzu
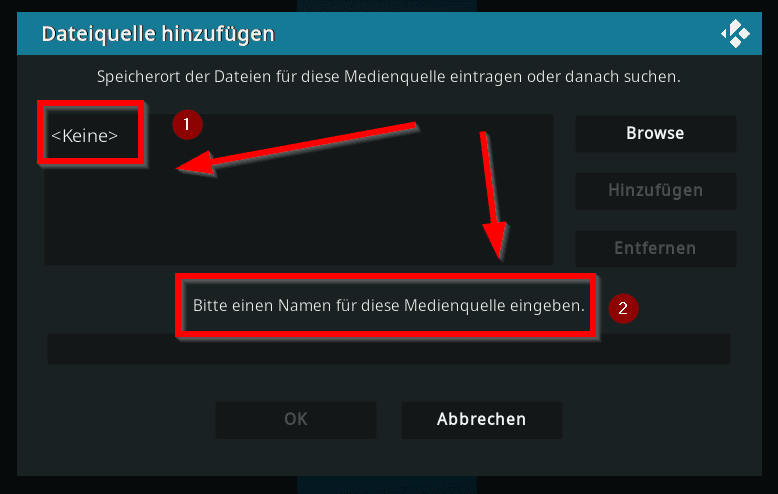
Öffne als Erstes die Einstellungen von Kodi (Zahnradsymbol) und navigiere darüber in den Dateimanager. Dort wählst du „Quelle hinzufügen“ aus und klickst in das Feld, wo zunächst „<Keine>“ steht. Gib dort diese URL ein: http://fusion.tvaddons.co. Bestätige deine Eingabe und verpasse dem Repo noch einen passenden Namen, zum Beispiel Retro Games.
Schritt 2: Erlaube die Installation aus unbekannten Quellen
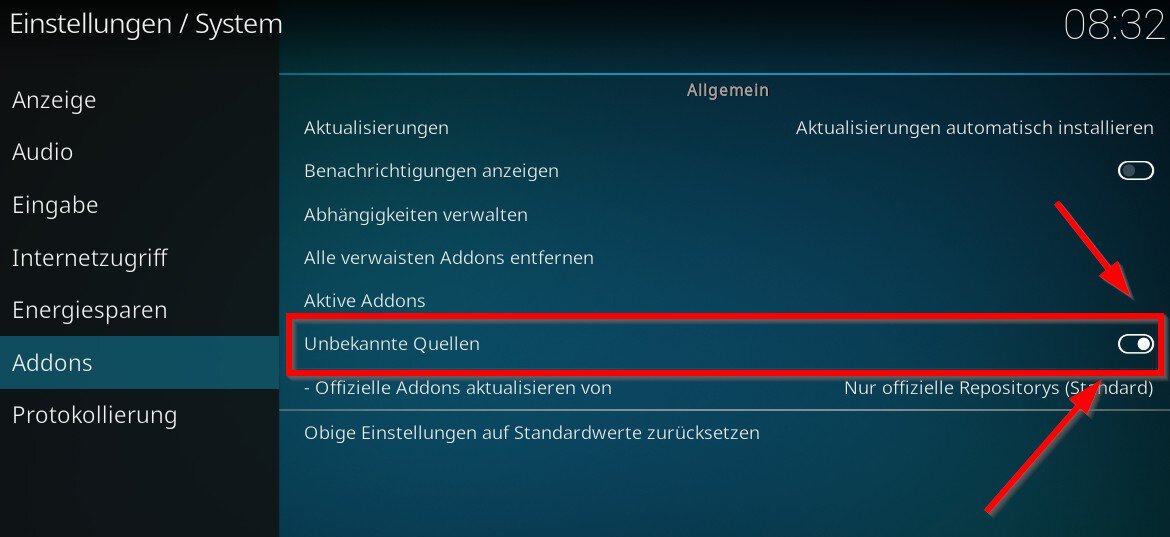
Kehre zum Startbildschirm von Kodi zurück und wähle im Menü auf der linken Seite „Addons“ aus. Klicke anschließend auf System und wähle dann wieder „Addons“ aus. Du siehst dort eine Spalte mit dem Titel „unbekannte Quellen“. Schiebe den Regler zur Seite, um diese zu erlauben. Nur so ist es dir möglich, Add-ons und Repos zu installieren, die nicht von Kodi entwickelt wurden.
Schritt 3: Füge das Repository in Kodi hinzu
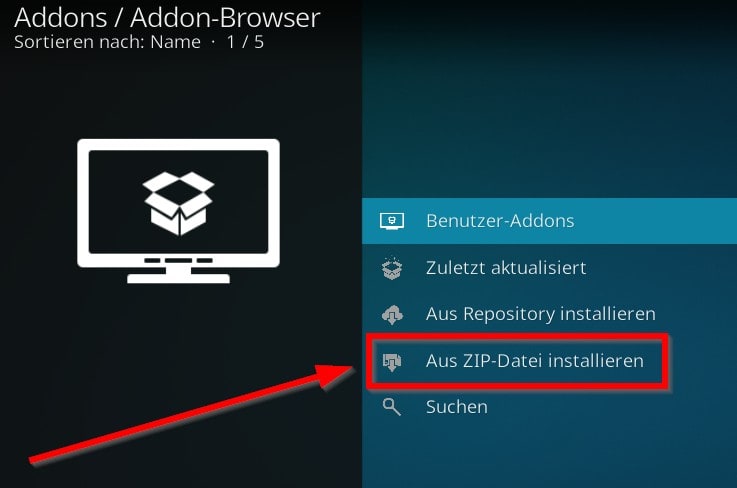
Im nächsten Schritt musst du das Kodi Repository für den Internet Archive Game Launcher hinzufügen. Gehe wieder zurück zum Hauptmenü, wähle erneut die „Addons“ aus und klicke auf das Paketsymbol am oberen linken Bildschirmrand. Wähle anschließend „Aus ZIP-Datei installieren“ aus und lade die neue Medienquelle hoch.
Schritt 4: Öffne Kodi Retro Games & das Zach Morris Add-on
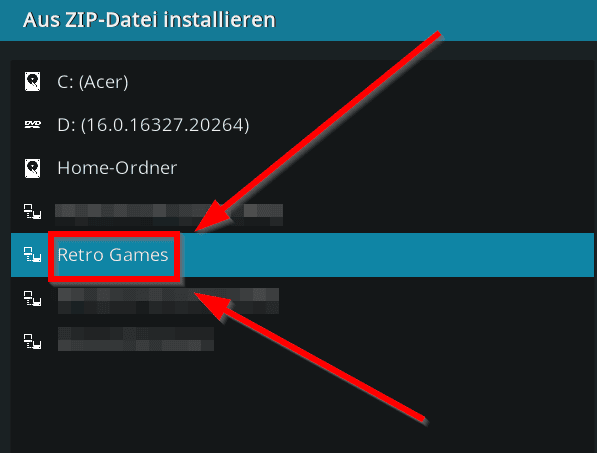
Wähle Retro Games aus und folge diesem Pfad Kodi Repos > english > repository.zachmorris-x.x.x.zip. Achte darauf, die aktuellste Version des Zach Morris Add-ons auszuwählen. Du erkennst diese an den drei Zahlen am Ende. Das Add-on wird jetzt in Kodi installiert.
Schritt 5: Installiere den Internet Archive Game Launcher
Im letzten Schritt klickst du auf „Aus Repository installieren“ und wählst dann die „Zach Morris Add-ons“ aus. Folge dem Pfad Spiele-Addons > Spieleanbieter > Internet Archive Game Launcher. Klicke unten links auf „Installieren“ und bestätige alle Abhängigkeiten. Du hast jetzt Zugriff auf die verschiedensten Retro-Spiele in Kodi. Viel Spaß beim Gaming!
Retro Gaming einrichten & Spiele auf Kodi herunterladen
Wenn du das entsprechende Add-on heruntergeladen hast, möchtest du sicher direkt ein Spiel über Kodi spielen.
Dafür wählst du im Hauptmenü „Spiele“ aus und dann das Internet Archive Game Launcher Add-on aus. Beim ersten Öffnen werden dir die Nutzungsbedingungen angezeigt, in die du einwilligen musst. Anschließend wird dir eine sehr große Liste an verschiedenen Konsolen und Spielen angezeigt. Du hast dabei die Wahl zwischen diesen vier Kategorien:
- Browse All Lists
- Browse by Category
- Search
- Random Play
Du kannst dich überraschen lassen und ein Zufallsspiel ausprobieren oder du suchst spezifisch nach den Kodi Games, die dich interessieren.
Wählst du beispielsweise „Browse All Lists“ aus, siehst du eine lange Liste von Plattformen, wie etwa Sega Saturn, Super Nintendo Entertainment System oder WonderSwan. Wähle eine davon aus und dir wird erneut ein Menü mit verschiedenen Ordnern angezeigt:
- One Big List
- Alphabetical
- Group by Genre
- Group by Year
- Group by Players
- Group by Studio
Hast du ein Retro Game gefunden, dass dir gefällt, dann klickst du es an und startest die Installation, indem du auf „Launch“ klickst. Mit diesem Ablauf ist es dir möglich, die verschiedensten Spiele im Kodi Media Center zu spielen.
Controller für diverse Kodi Spiele konfigurieren
Damit du die Retro-Spiele auf Kodi spielen kannst, brauchst du einen passenden Controller. Diesen musst du zunächst konfigurieren. Das funktioniert allerdings nur, wenn du ein Gamepad, wie etwa einen Xbox Controller, an das Abspielgerät von Kodi angeschlossen hast.
Wie du verschiedene Controller für Kodi konfigurierst, zeige ich dir jetzt in dieser kurzen Anleitung.
Schritt 1: Öffne das vorinstallierte Kodi Repository
Du musst kein extra Repo herunterladen, wenn du einen Controller für Kodi konfigurieren möchtest – alles, was du brauchst, findest du im offiziellen Kodi Repository, das automatisch installiert ist.
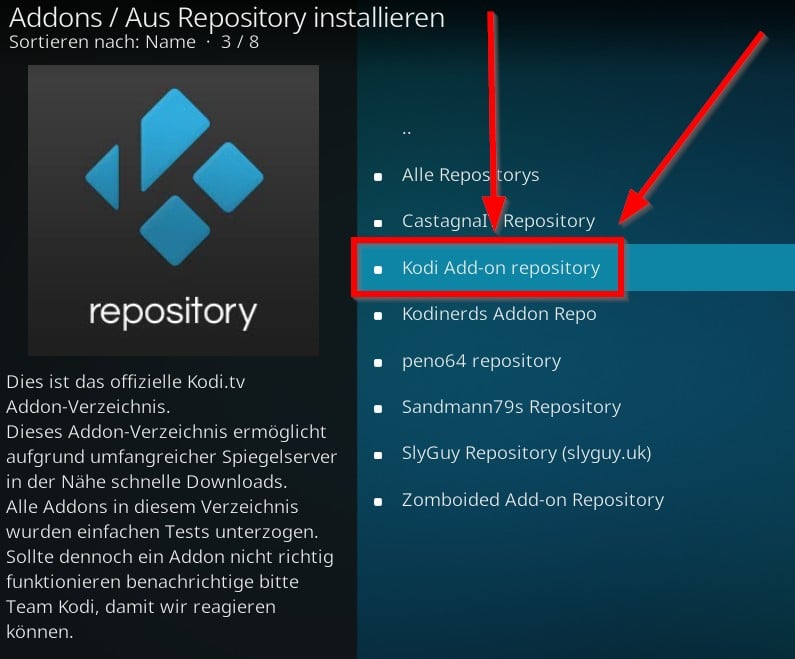
Öffne also Kodi, wähle im Menü die „Addons“ aus und klicke dann auf das Paket-Symbol. Hier klickst du wieder auf „Aus Repository installieren“ und öffnest das „Kodi Add-on Repository“.
Schritt 2: Rufe die Liste mit den Controller-Profilen auf
Wähle im nächsten Schritt die „Spiele Addons“ aus. Du siehst jetzt eine Liste mit verschiedenen Ordnern, wie Emulatoren, Spieleanbieter und einiges mehr. Klicke auf „Controller-Profile“. Damit öffnest du eine Liste aller verfügbaren Controller, die mit Kodi verbunden werden können.
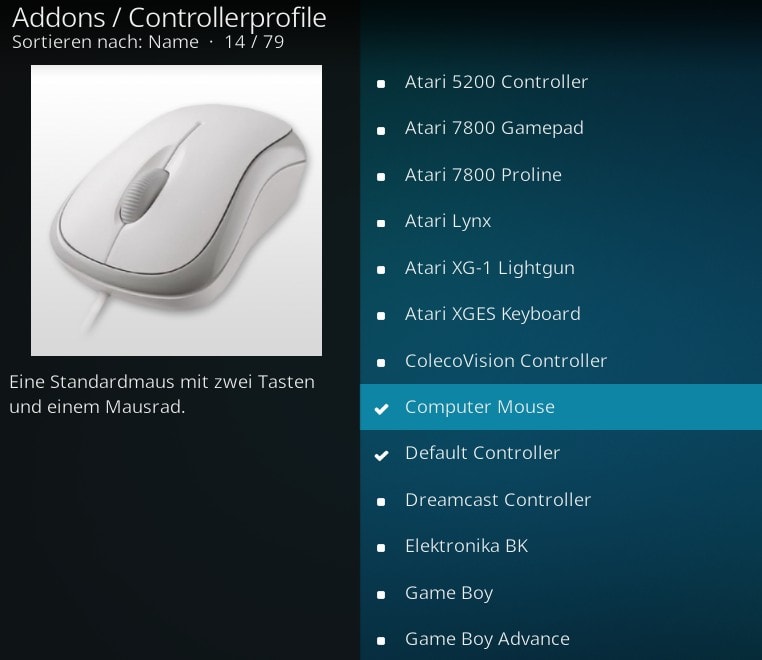
Praktischerweise ist auch gleich ein Bild mit dabei, damit du prüfen kannst, ob es dir richtige Datei für deinen Controller ist. Ist ein Haken vor der Bezeichnung zu sehen, dann ist dieser bereits in deinem Kodi konfiguriert.
Schritt 3: Installiere die Controller Add-ons
Ist der Controller deiner Wahl noch nicht konfiguriert, klickst du ihn einfach auf der Liste an. Anschließend wählst du unten links „Installieren“ aus und wartest ein paar Sekunden ab. Dadurch wird das Add-on für den Controller in Kodi installiert.
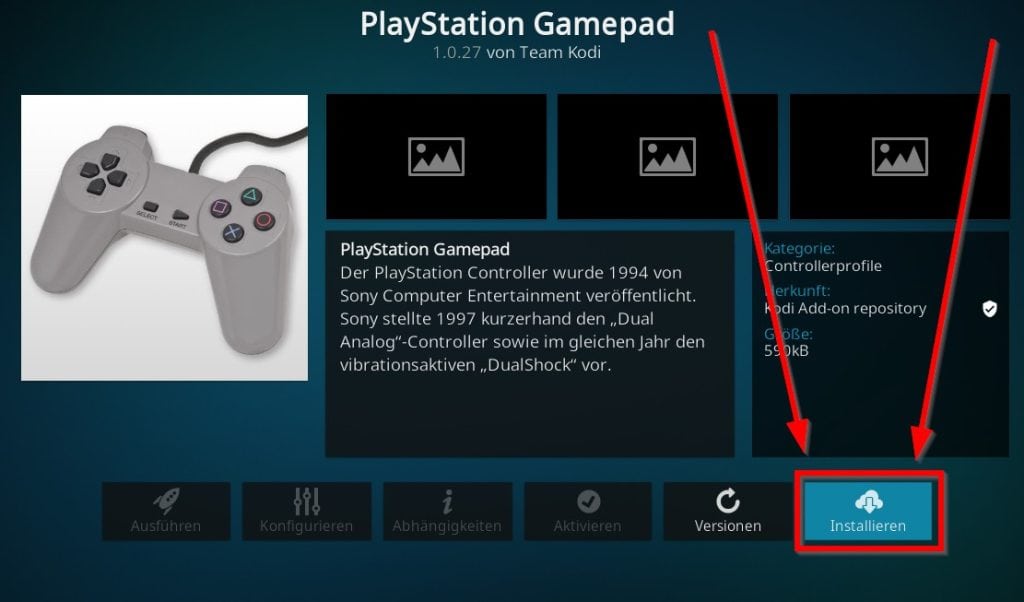
Schritt 4: Konfiguriere deinen Controller
Anschließend musst du den jeweiligen Controller noch konfigurieren. Dafür klickst du auf das Zahnrad für die Einstellungen, tippst dann auf „System“ und anschließend auf „Eingabe“. Wähle die Option „Angeschlossene Controller konfigurieren“ aus. Hier kannst du jetzt zum Beispiel die Belegung der einzelnen Tasten festlegen.
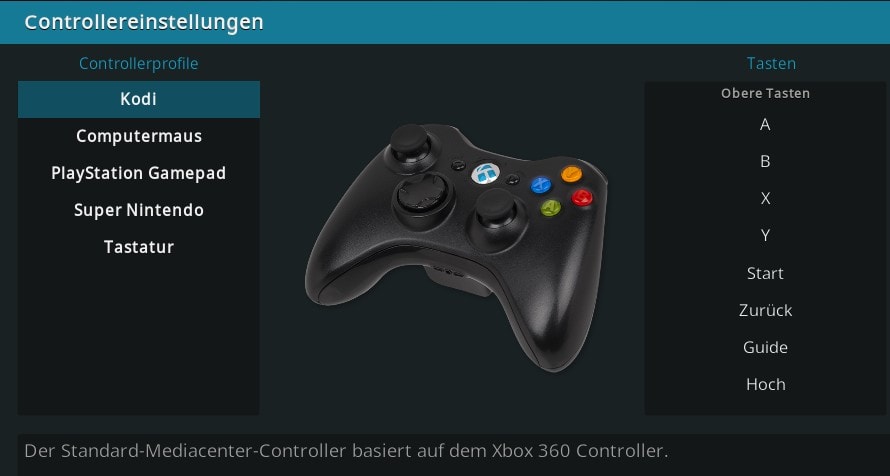
Nach und nach werden alle Tasten abgefragt, bis du fertig bist. Im Anschluss kannst du den Controller direkt mit Mediaplayer verwenden und diverse Spiele in Kodi spielen.
So speicherst du die Retro-Spiele direkt in Kodi
Standardmäßig ist das Speichern der Kodi Spiele in den Einstellungen des Internet-Archivs nicht festgelegt. Du musst also immer wieder von Neuem und das Spiel in Kodi erneut herunterladen.
Das ist natürlich ganz schön nervig. Bist du in einigen Retro-Spielen ziemlich gut, dann möchtest du deinen Spielstand selbstverständlich auch speichern, um später weiterzuspielen und alle Level zu schaffen.
Zum Glück gibt es eine Möglichkeit, diese Einstellung in Kodi zu ändern. Du kannst nämlich den Cache aktivieren und ihn anschließend zu vergrößern. Dadurch werden alle Spiele in den Cache geladen und du kannst sie von dort aus wieder abrufen.
Um das Speichern der Kodi Spiele zu ermöglichen, führst du einen Rechtsklick auf das Internet Archive Game Launcher Add-on aus und öffnest die Einstellungen. Unter dem Reiter „Allgemein“ kannst du unter „Cache Größe“ den Cache des Add-ons aktivieren und eine Größe festlegen. Bestätige deine Eingabe mit einem Klick auf „OK“ und schon sollte dein Spielstand gespeichert werden.
Beachte dabei, dass du auch genügend Speicherplatz auf deinem Gerät brauchst. Vor allem PlayStation Spiele können sehr groß sein.
Damit dein Mediaplayer zuverlässig läuft, solltest du zudem regelmäßig Kodi Updates durchführen. Sie bieten dir neue Funktionen und können außerdem wichtig für deine Sicherheit sein.
Deshalb kann ein VPN für Kodi & Spiele sinnvoll sein
Kodi ist ein Community-Projekt. Das heißt, es gibt einige Repos und Anwendungen, die nicht von den Kodi Entwicklern selbst stammen, sondern von der Community. Ein Großteil der Kodi Add-ons wurde somit von anderen Nutzen entwickelt. Du kannst also nie wissen, wie sicher die Erweiterungen sind.
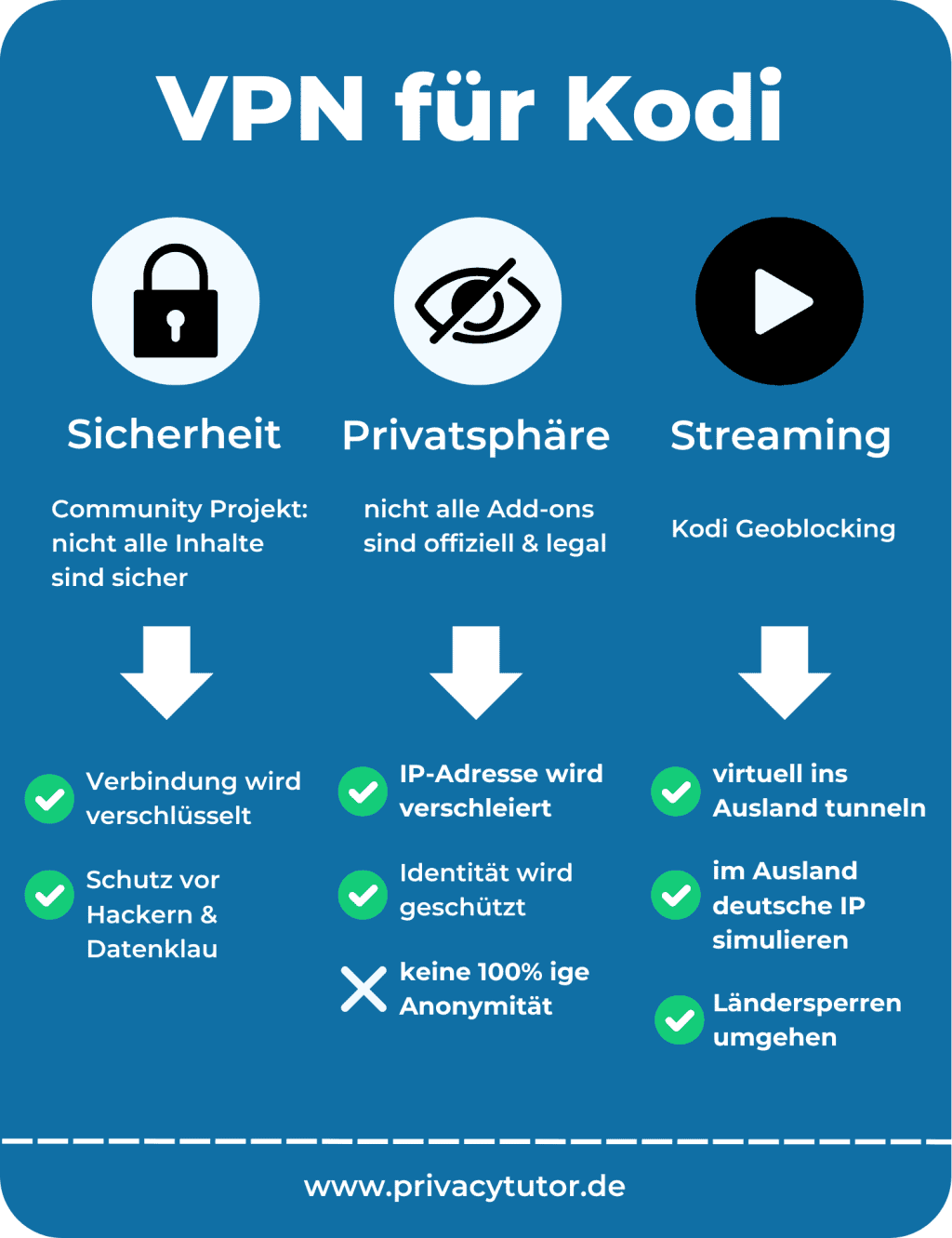
Hinzu kommt, dass viele Add-ons dir einen Zugriff auf illegale Inhalte bieten. Selbst mir fällt es oft schwer, einzuschätzen, welche Add-ons für Kodi legal und welche illegal sind. Seit einem Urteil des EuGH machst du dich mit illegalem Streaming (egal ob bewusst oder unbewusst) strafbar.
Um eine mögliche Strafverfolgung zu verhindern, schützen viele Kodi Nutzer ihre Identität deshalb vorsichtshalber mit einem VPN. Ein VPN (virtuelles privates Netzwerk) lässt illegale Aktivitäten zwar nicht plötzlich legal werden, es erhöht aber deine Sicherheit, indem es deinen gesamten Datenverkehr durch einen blickdichten Tunnel leitet. Von außen kann niemand mehr so leicht einsehen, was du auf Kodi so treibst.
Gleichzeitig verschleiert ein VPN deine IP-Adresse und es wird deutlich schwieriger, deine Identität zu ermitteln. Deine privaten Informationen werden effektiv geschützt. Verwendest du zum Beispiel Kodi mit Airplay, ist ein VPN eine gute Möglichkeit, deine Privatsphäre zu bewahren.
Mit einem VPN für Gaming kannst du außerdem bei einigen Spielen außerhalb von Kodi zusätzliche Inhalte freischalten. Die Software eignet sich also nicht nur für den Mediaplayer.
Meiner Erfahrung nach ist ExpressVPN die beste Wahl, wenn du nach einem zuverlässigen VPN suchst. Es bietet dir eine starke Verschlüsselung mit modernen Protokollen, ein großes Servernetzwerk und eine simple Bedienung. Teste den VPN-Dienst mit der 30 Tage Geld-zurück-Garantie einfach selbst aus, bevor du dir die nächsten Kodi Spiele Add-ons herunterlädst.
Hat dir meine Kodi Spiele Anleitung weitergeholfen? Hinterlasse mir gerne einen Kommentar mit deinen Erfahrungen! 😉