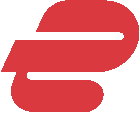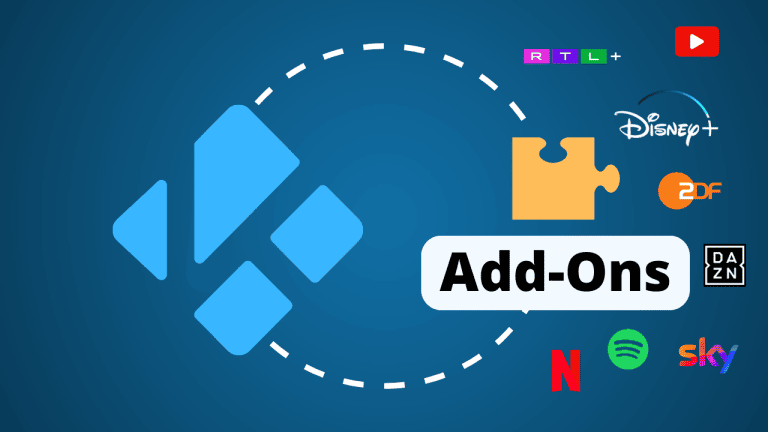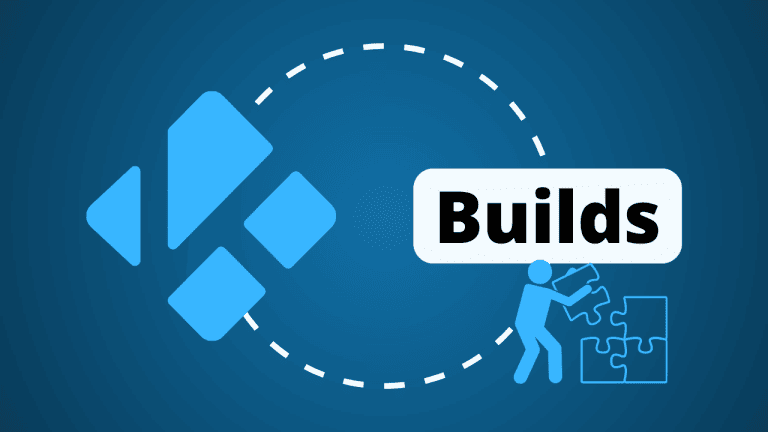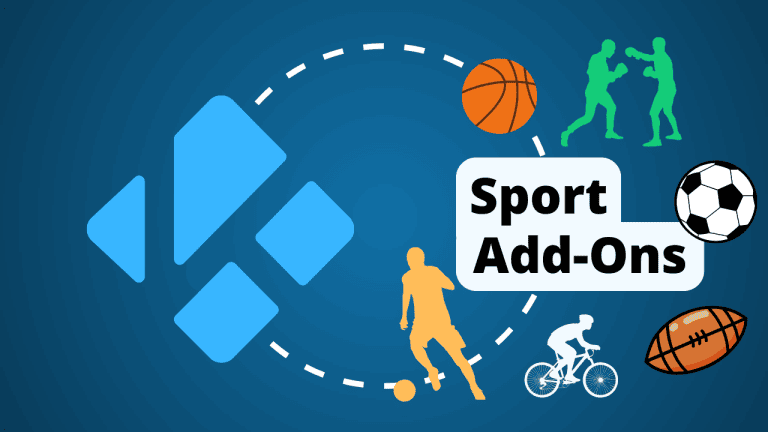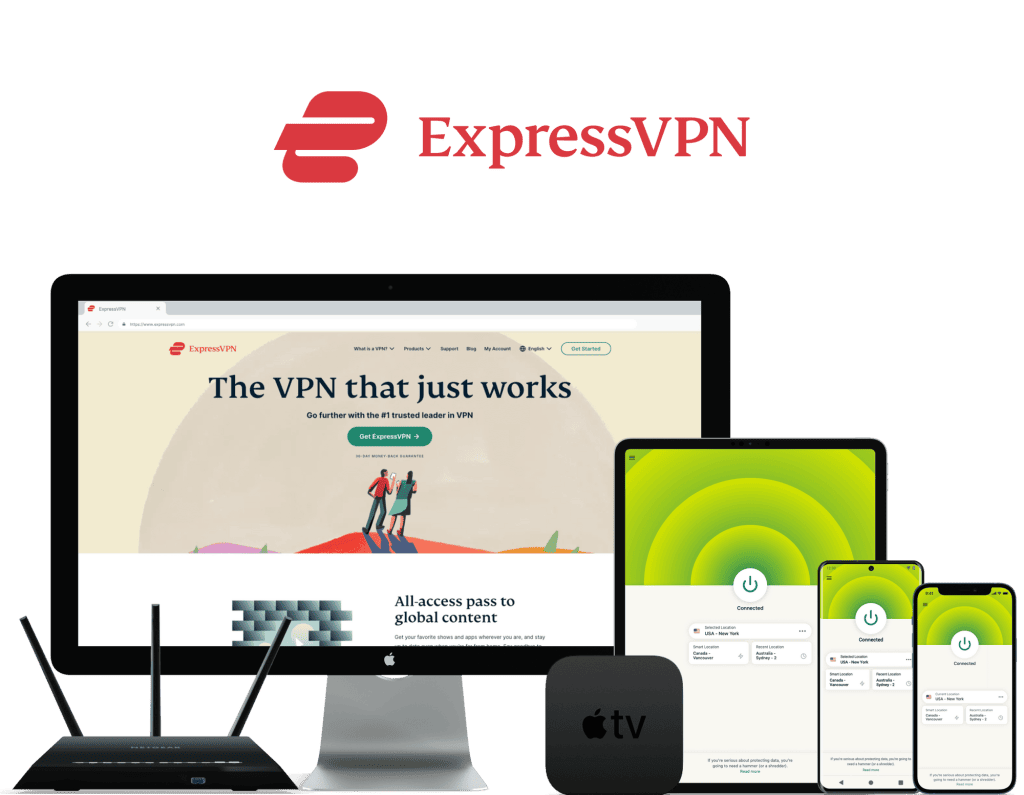Viele Kodi-Nutzer wünschen sich, über ihren Mediaplayer auch YouTube abspielen zu können. Es gibt auch ein passendes YouTube Add-on für Kodi. Wenn du es öffnest, erscheint jedoch nur eine Fehlermeldung: Du musst eine YouTube API einrichten.
Dieser Schlüssel wird immer dann benötigt, wenn du versuchst, Videos in einer nicht offiziellen Anwendung (wie Kodi) abzuspielen. In diesem Artikel gebe ich dir eine Schritt-für-Schritt-Anleitung mit einer genauen Erklärung, wie du den YouTube API Key für Kodi einrichtest und wieso zusätzlich ein VPN für Kodi sinnvoll ist.
Hinweis: Ich stehe in keiner Verbindung zu Kodi oder den Entwicklern von Add-ons bzw. Repositorys und unterstütze keine illegalen Anwendungen. Es steht in deiner Verantwortung zu prüfen, welche Add-ons, bzw. Repositorys legal sind!
Privatsphäre auf Kodi schützen mit einem VPN
- Nicht alle Kodi Add-ons sind legal. Auch bei der YouTube Kodi Erweiterung handelt es sich um ein nicht-offizielles Plugin.
- Um ihre Identität bei den Downloads und der Nutzung zu schützen, verwenden viele User daher ein VPN für Kodi.
- Ein VPN verschlüsselt deine Verbindung und verschleiert deine IP-Adresse. Dadurch wird deine Privatsphäre effektiv geschützt.
- Das meiner Meinung nach beste VPN für Kodi ist ExpressVPN. Mit diesem Anbieter erhältst du alle Funktionen, die wichtig sind, um komfortabel über den Mediaplayer zu streamen.
YouTube Kodi API Schlüssel erstellen: Schritt-für-Schritt Anleitung
Dir wird der YouTube API Error angezeigt? Dann geht es dir wie vielen Usern, die Videos über Kodi schauen möchten. Du musst einen YouTube API Key erstellen, um den Dienst über den Mediaplayer nutzen zu können. Ich zeige dir jetzt, wie dir das in wenigen Minuten gelingt.
Schritt 1: Melde dich mit deinem Google-Account an
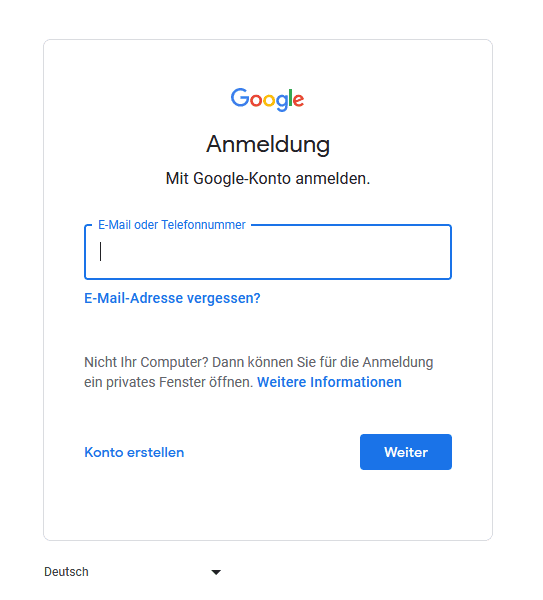
Du brauchst ein Google-Konto, um die YouTube API einzurichten. Logge dich zunächst bei Google ein oder erstelle einen Account, falls du noch keinen hast.
Schritt 2: Besuche Google Cloud & erstelle ein Projekt
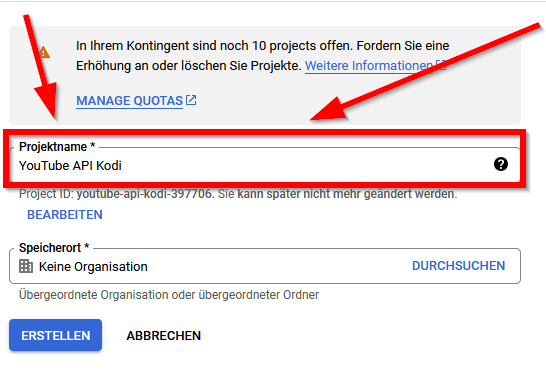
Anschließend öffnest du die Google Cloud Plattform. Darüber ist es dir möglich, neue Projekte zu erstellen. Gib unter „Projektname“ einen aussagekräftigen Namen ein, sodass du immer weißt, worum es sich handelt. Bestätige deine Eingabe durch einen Klick auf „Erstellen“.
Schritt 3: Öffne die API-Übersicht
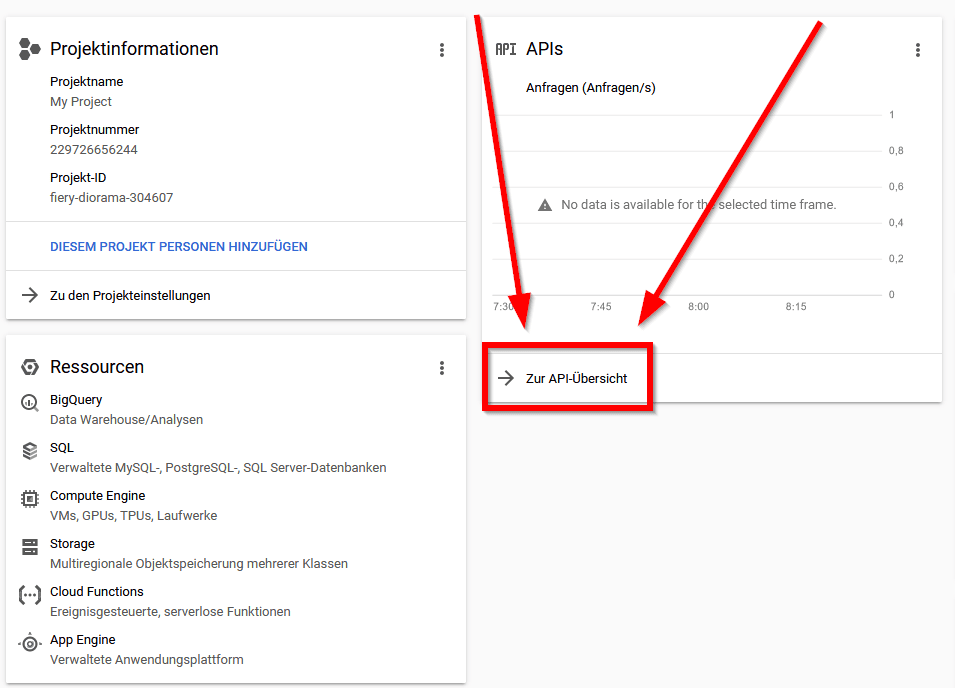
Innerhalb von wenigen Sekunden wird dein Projekt erstellt und du landest auf dem Dashboard. Darüber kannst du es verwalten und exportieren. In der Mitte findest du eine große Box mit der Überschrift „APIs“. Dort wählst du „Zur API-Übersicht“ aus.
Schritt 4: Navigiere zur API-Aktivierung
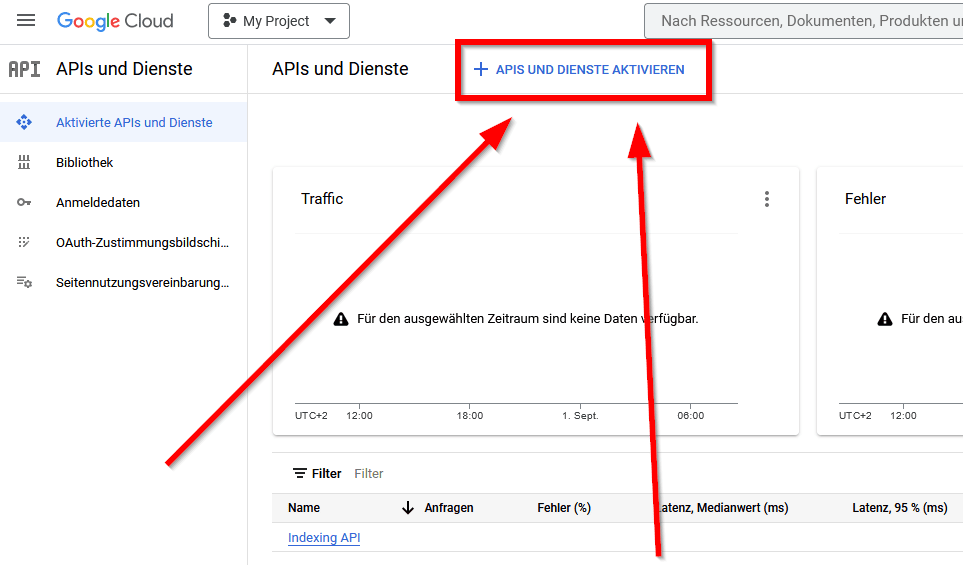
Dir wird jetzt eine Übersicht mit verschiedenen Kennzahlen zu deinem Projekt angezeigt. Es sind natürlich noch keine Daten vorhanden, da du es ja eben erst erstellt hast. Am oberen Bildschirmrand wählst du die Option „APIs und Dienste aktivieren“ aus.
Schritt 5: Suche in der API-Bibliothek nach YouTube
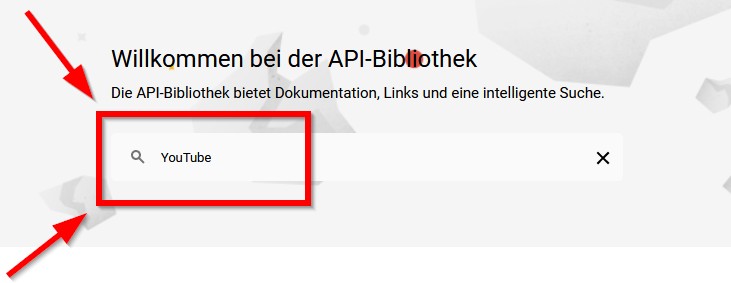
Du hast nun die API-Bibliothek geöffnet. In der Mitte gibst du in das Suchfeld „YouTube“ ein. Bestätige deine Eingabe mit Enter.
Schritt 6: Wähle YouTube Data API v3 aus & aktiviere sie
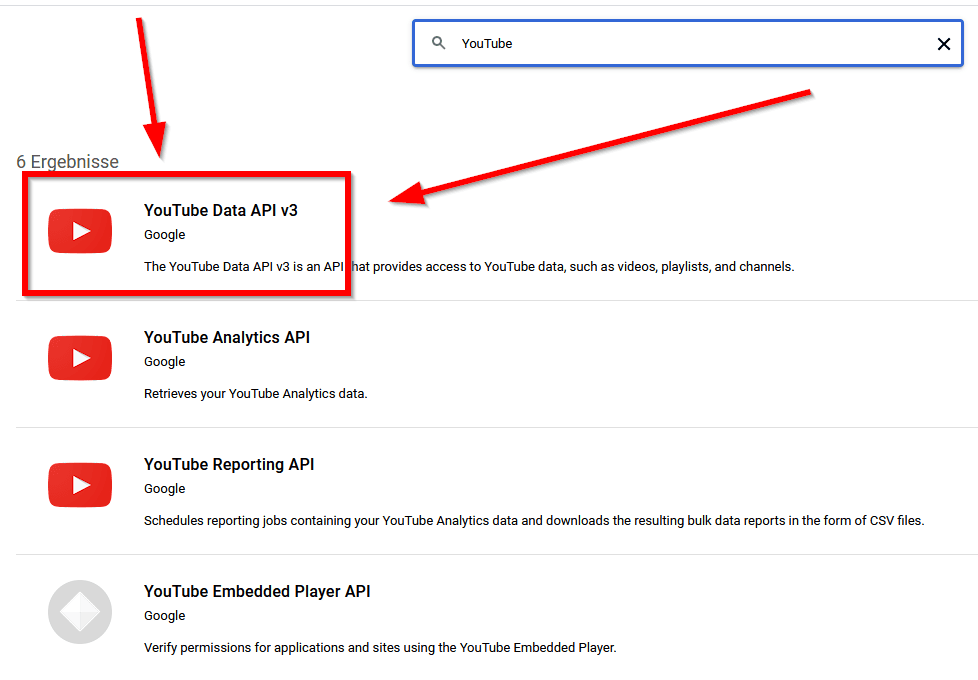
Im nächsten Schritt werden dir alle verfügbaren Schnittstellen angezeigt. Du wählst „YouTube Data API v3“ aus. Es öffnet sich das Menü für die ausgewählte API. Klicke auf den Button „aktivieren“.
Schritt 7: Öffne das Menü für die Anmeldedaten
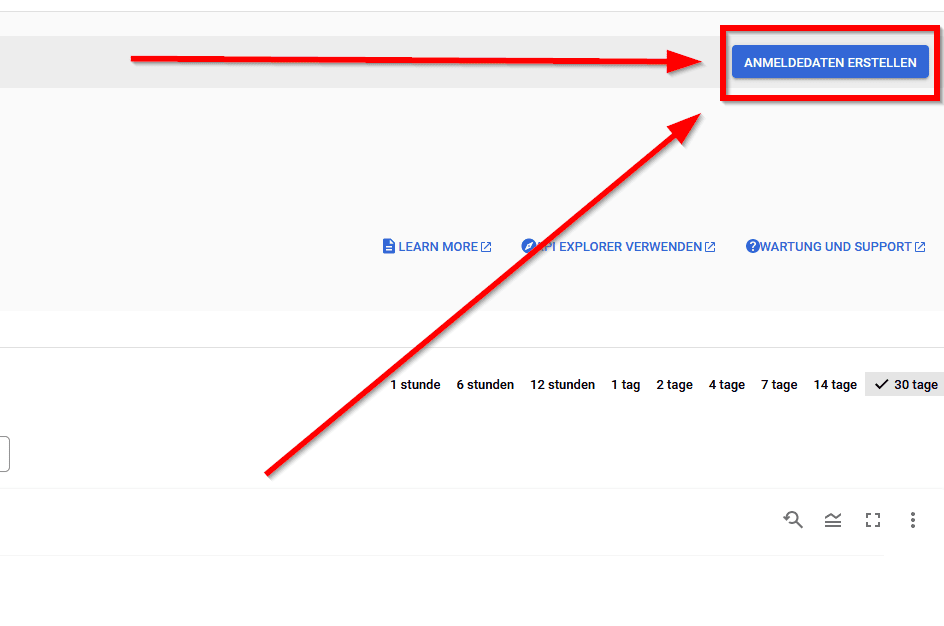
Ein paar Sekunden später ist die API aktiviert. Im nächsten Schritt klickst du oben rechts auf die Option „Anmeldedaten erstellen“.
Schritt 8: Erstelle Anmeldedaten für die API
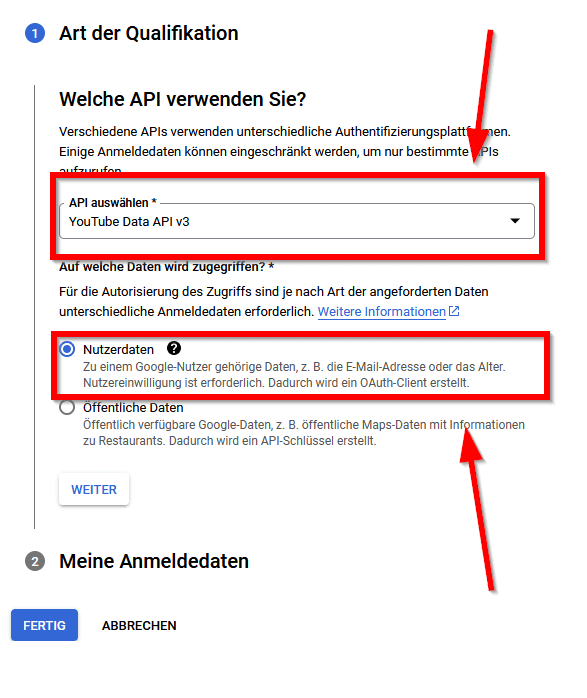
Dir werden nun verschiedene Felder angezeigt. Wähle zunächst deine API für YouTube aus und wähle die Option „Nutzerdaten“ aus. Bestätige deine Eingaben durch einen Klick auf „Weiter“.
Schritt 9: Hinterlege Anwendungsinformationen
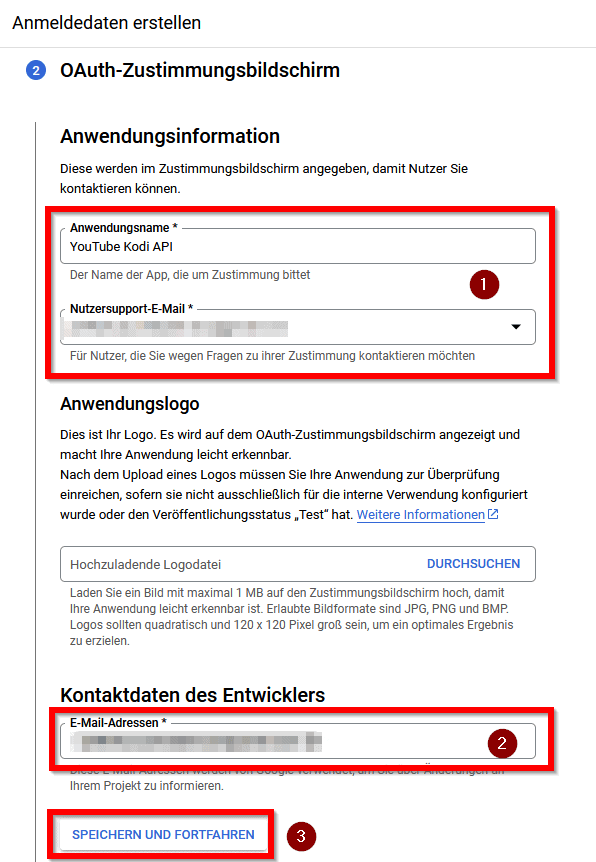
Du wirst jetzt dazu aufgefordert, Anwendungsinformationen für die API einzugeben. Am besten hinterlegt du YouTube Kodi API oder etwas Ähnliches als Anwendungsnamen. Gib zudem eine Nutzersupport E-Mail ein. Dabei handelt es sich einfach um die E-Mail-Adresse von deinem Google-Konto. Diese gibst du auch als Kontaktdaten des Entwicklers ein. Bestätige deine Eingaben durch einen Klick auf „Speichern und fortfahren“.
Schritt 10: Wähle einen Anwendungstyp aus
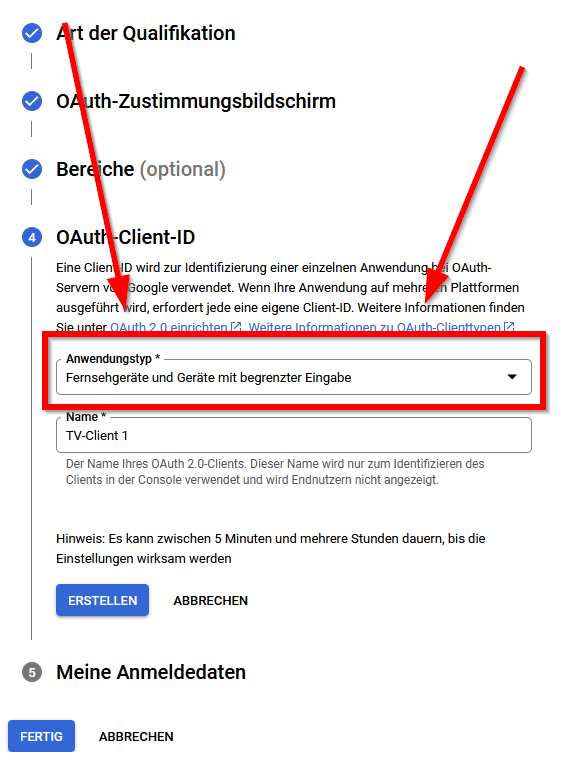
Den nächsten Schritt zu den „Bereichen“ überspringst du einfach. Klicke dafür ganz unten auf „Speichern und fortfahren“. Danach fragt Google Cloud dich nach einem Anwendungstyp. Dabei wird dir eine Liste angezeigt: Es ist egal, welchen Punkt du auswählst. Ich habe einfach „Fernsehgerät und Geräte mit begrenzter Eingabe“ genommen. Bestätige deine Eingaben mit einem Klick auf „Erstellen“.
Schritt 11: Notiere dir deine Client-ID
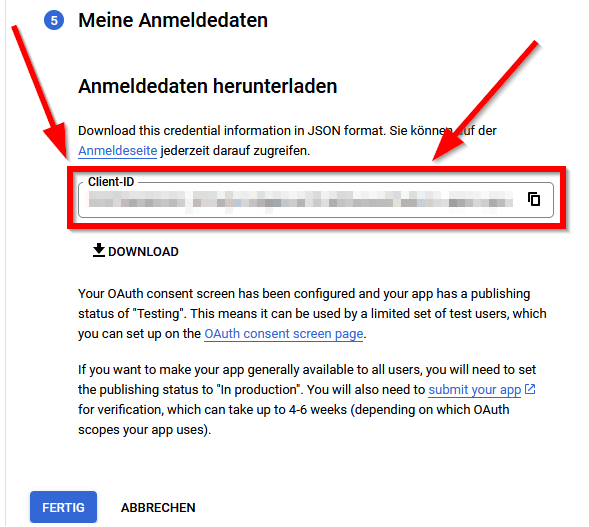
Du siehst nun deine Client-ID, die du soeben erstellt hast. Notiere dir diese an einem sicheren Ort – du wirst sie später brauchen. Dafür kannst du auf deiner Tastatur strg+c (Windows) drücken oder die ID manuell kopieren. Klicke danach auf „Fertig“.
Schritt 12: Öffne die Anmeldedaten
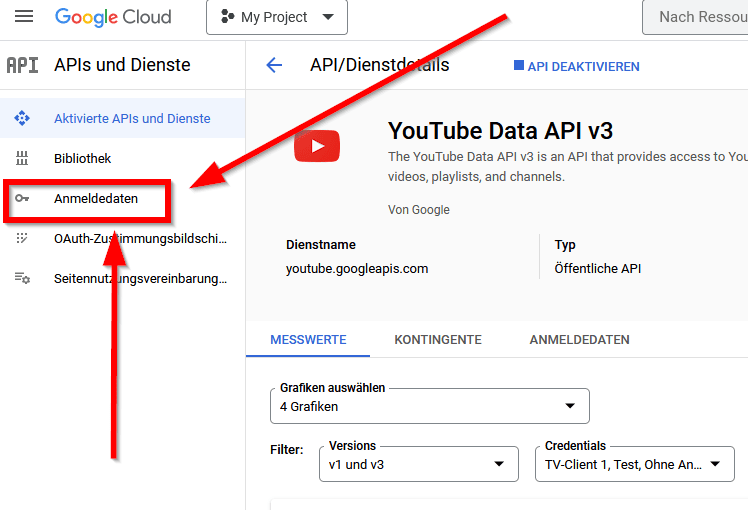
Du hast jetzt alle Einstellungen für den API Schlüssel vorgenommen. Im Menü auf der linken Seite klickst du nun auf „Anmeldedaten“.
Schritt 13: Navigiere in das Menü für die Erstellung des API-Schlüssels
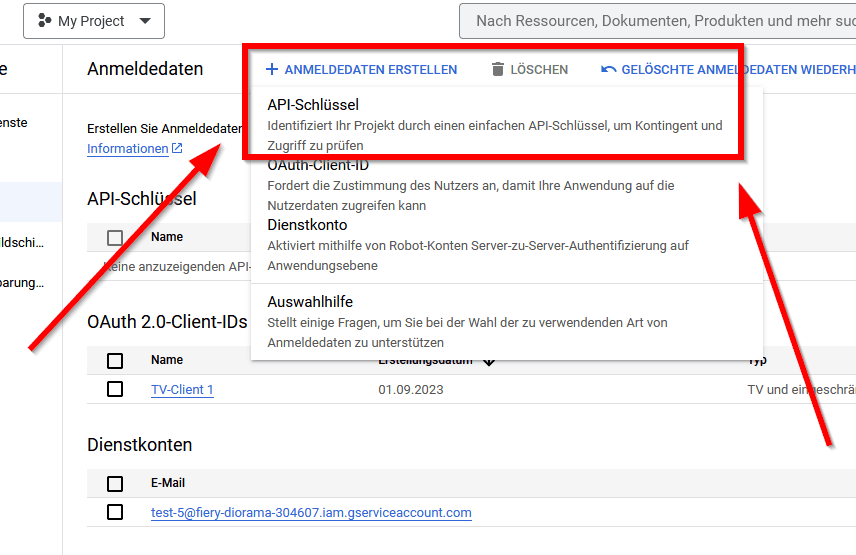
Im oberen Menü klickst du anschließend auf „Anmeldedaten erstellen“. Es öffnet sich ein neues Pop-up-Menü, indem du den API-Schlüssel auswählst.
Schritt 14: Kopiere deinen API-Schlüssel
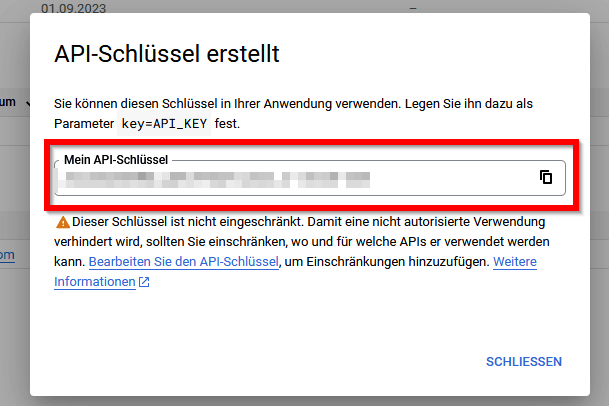
Nach einigen Sekunden öffnet sich ein Fenster, indem dir dein API-Schlüssel angezeigt wird. Kopiere diesen und speichere ihn ab – du brauchst ihn für die Anmeldung in Kodi. Schließe das Fenster danach.
Schritt 15: Wähle deinen Client aus
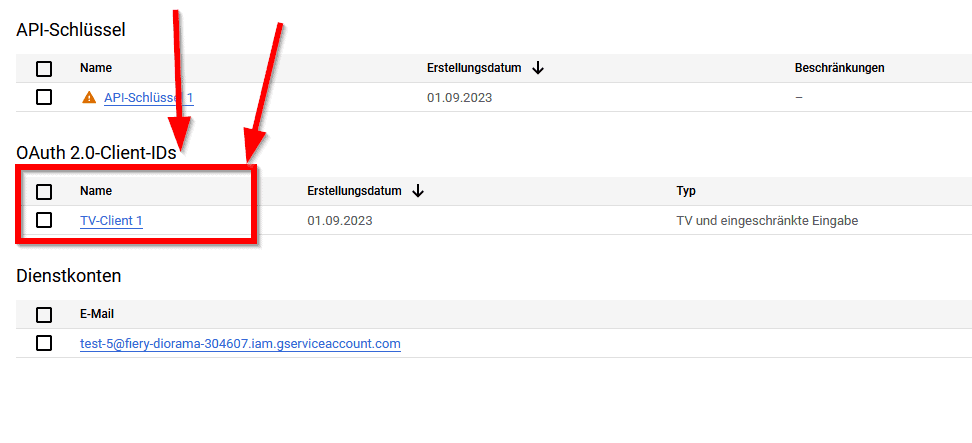
Nachdem du das Fenster mit deinem API-Schlüssel geschlossen hast, wird dir eine Übersicht angezeigt. Dort wählst du unter dem Punkt „OAuth 2.0-Client-IDs“ den Client aus, der in Schritt 11 festgelegt wurde.
Schritt 16: Notiere dir deinen Client-Schlüssel
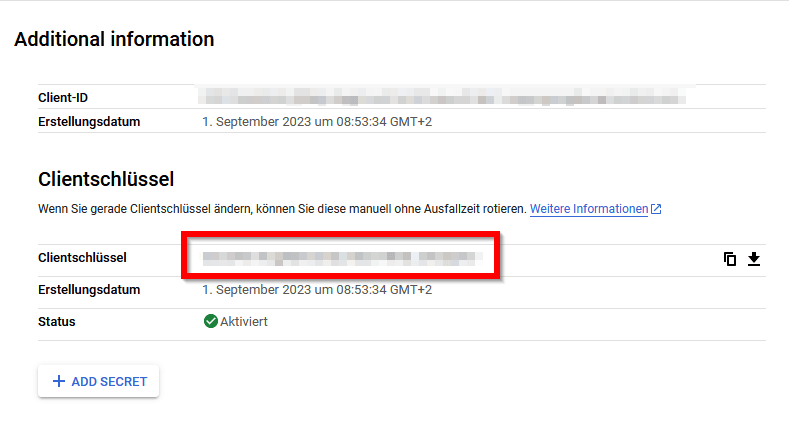
Im Menü siehst du nun verschiedene Daten. Auf der rechten Seite steht dein Client-Schlüssel, den du dir ebenfalls notierst. Du brauchst auch diesen Code später für die Anmeldung in Kodi.
Schritt 17: Veröffentliche deine Anwendung
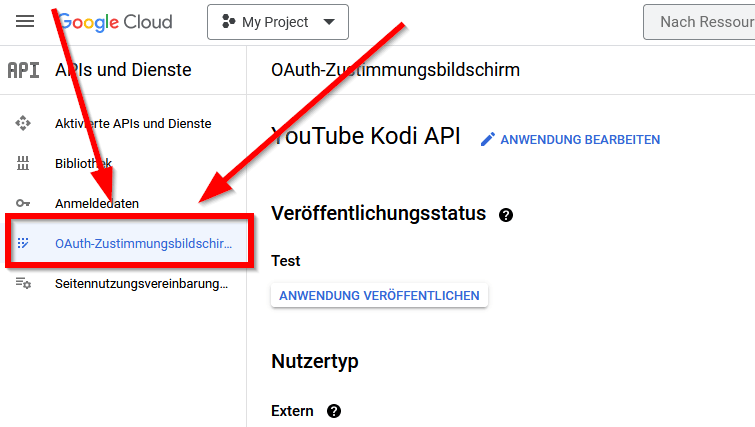
Damit deine Anwendung später korrekt in Kodi übertragen werden kann, solltest du sie veröffentlichen. Im Untermenü auf der linken Seite wählst du dafür den Punkt „OAuth-Zustimmungsbildschirm“ aus. Klicke dann auf „Anwendung veröffentlichen“.
Schritt 18: Bestätige die Push-Übertragung & prüfe den Veröffentlichungsstatus
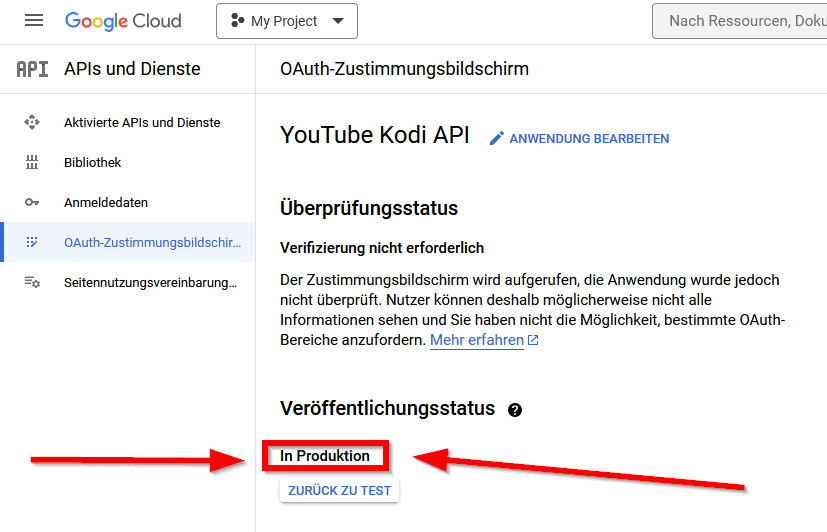
Es öffnet sich ein Fenster, das dich fragt, ob du die Push-Übertragung zu Produktion erlauben möchtest. Das bestätigst du. Unter dem Punkt „Veröffentlichungsstatus“ sollte nun „In Produktion“ stehen. Ist das der Fall, dann hast du alle Schritte korrekt ausgeführt und kannst deine API jetzt Kodi hinzufügen.
YouTube API Key in Kodi einrichten & aktivieren
Du hast nun erfolgreich den API-Schlüssel für Kodi erstellt. Insgesamt solltest du drei Schlüssel mit komplizierter Zeichenfolge aufgeschrieben haben:
- Client-ID (Schritt 11)
- API-Schlüssel (Schritt 14)
- Client-Schlüssel (Schritt 16)
Diese musst du in der Erweiterung für Kodi hinterlegen, damit du das Add-on für YouTube nutzen kannst. Wie das YouTube Kodi Setup geht, zeige ich dir in dieser Anleitung. Am einfachsten ist es, wenn du vorher Kodi auf Deutsch umstellst, falls du es in einer anderen Sprache nutzt.
Schritt 19: Starte Kodi & das YouTube-Add-on
Sind die Schlüssel erstellt, startest du Kodi auf dem Gerät deiner Wahl. Im Menü markierst du dann das Kodi Add-on für YouTube. Wie du dieses einrichtest, erfährst du auch auf meinem Blog.
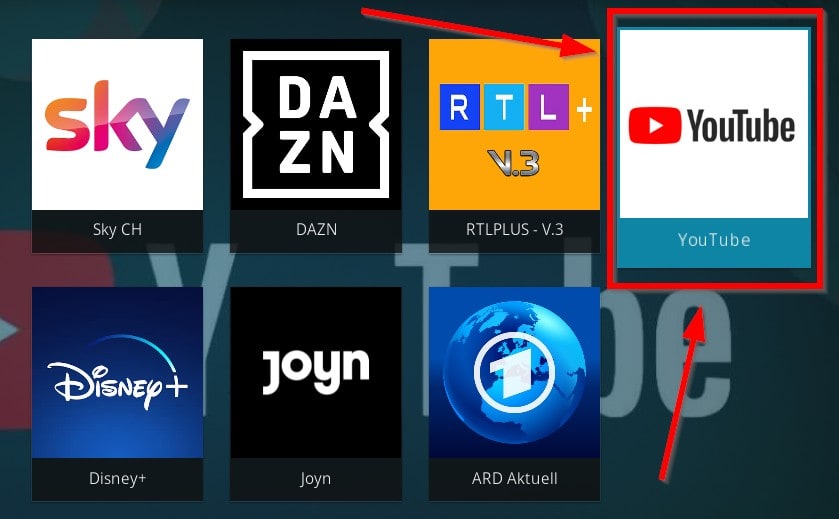
Schritt 20: Öffne die Einstellungen des Add-ons
Führe einen Rechtsklick auf das Add-on auf und wähle den Punkt „Einstellungen“ aus.
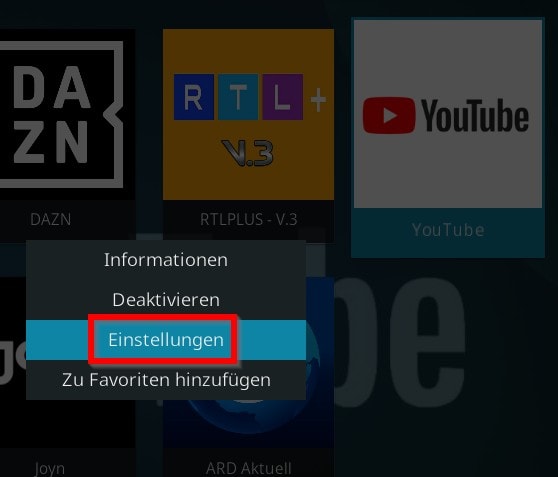
Schritt 21: Wähle den Expertenmodus aus
Unten links kannst du über ein kleines Zahnrad ändern, in welchem Modus du die Einstellungen bedienst. Klicke das Feld an, bis „Experte“ angezeigt wird. Scrolle anschließend im Menü auf der linken Seite nach unten und wähle den Unterpunkt „API“ aus.
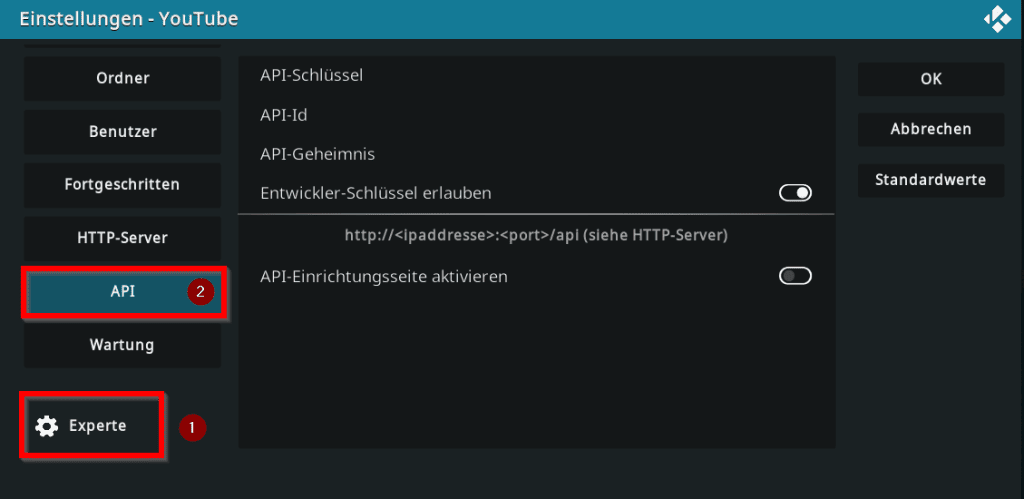
Schritt 22: Gib deine Daten ein in die API-Einstellungen ein
Jetzt musst du die zuvor erstellten Schlüssel in Kodi eingeben. Dabei gibt es die Schwierigkeit, dass die Bezeichnungen nicht denen aus der Google Cloud entsprechen. Du gibst die Schlüssel daher wie folgt ein und bestätige deine Eingabe im Anschluss mit einem Klick auf „OK“
- API-Schlüssel = API-Schlüssel
- API-Id= Client-ID
- API-Geheimnis= Client-Schlüssel
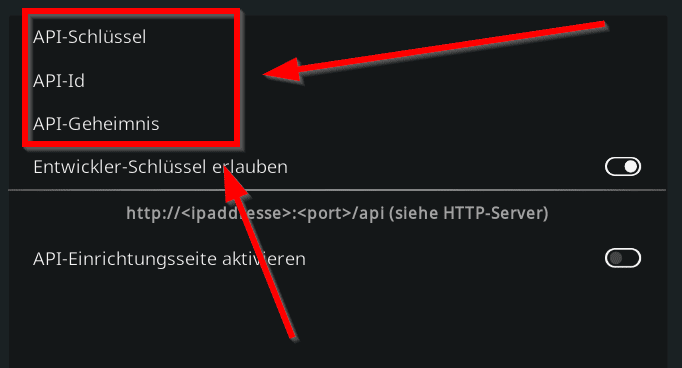
Schritt 23: Spiele Videos bei YouTube über Kodi ab
Hast du alle diese Schritte durchgeführt, dann ist dein API-Schlüssel erstellt und auf Kodi eingetragen. Du kannst YouTube jetzt über Kodi nutzen. Öffne einfach das Add-on und suche über das Menü ein Video deiner Wahl. Viel Spaß damit!
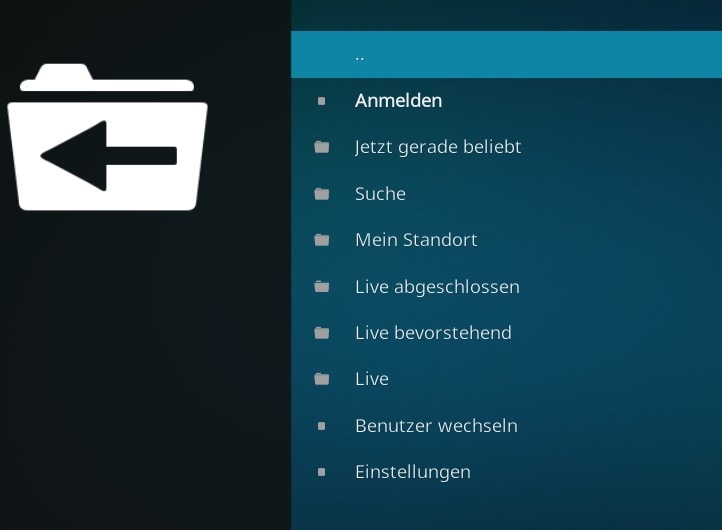
Darum benötigst du einen API-Schlüssel für das Kodi YouTube Add-on
Dank deines API-Schlüssels sollte YouTube über Kodi jetzt funktionieren. Es wäre natürlich deutlich einfacher, wenn du dir die YouTube Erweiterung für Kodi einfach herunterladen könntest und es direkt funktionieren würde, so wie es bei den meisten Kodi Plugins der Fall ist.
Seit einigen Jahren sperrt YouTube jedoch nicht offizielle Wiedergabequellen. Ein Grund könnte unter anderem sein, dass keine Werbung abgespielt wird, wenn du YouTube über Kodi und nicht direkt über deinen Fernseher oder Browser abspielst. Somit könnten Benutzer ohne Premium-Tarif werbefrei YouTube nutzen.
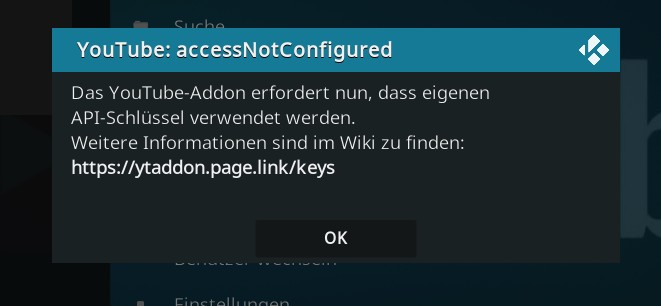
Ich denke also nicht, dass wir auf eine Änderung hoffen können und die Einrichtung von YouTube über Kodi bald einfacher geht. Vermutlich wird diese Sperre bestehen bleiben und womöglich sogar ausgeweitet.
Deshalb führt kein Weg daran vorbei, einen eigenen API-Schlüssel zu erstellen und diesen in Kodi zu hinterlegen. Du musst viel klicken und dir drei komplizierte Zeichenfolgen notieren – der Aufwand lohnt sich jedoch, da du anschließend YouTube-Videos auf den verschiedensten Geräten per Kodi wiedergeben kannst.
Probleme mit der YouTube Data API?
Führst du ein Update auf Kodi durch, bleibt der API Schlüssel in der Regel weiterhin bestehen. Möglicherweise musst du den API Key File für Kodi auf YouTube aber ein zweites Mal erstellen, wenn du auf eine neuere Version von Kodi umsteigst.
Solltest du weitere Probleme mit YouTube haben, kann ein VPN ( virtuelles privates Netzwerk) sehr hilfreich sein. Du kannst damit diverse YouTube Sperren umgehen. Ist ein Video in deinem Land nicht verfügbar, schaltest du es mit einem VPN über Kodi frei. Mit der Software ist es dir sogar möglich, die Altersüberprüfung auszutricksen.
Ein sehr gutes VPN für Kodi und YouTube ist ExpressVPN. Dieser Dienst bietet dir über Kodi Zugriff auf über 90 Länder. Du kannst damit deine Verbindung verschlüsseln und eine andere IP-Adresse simulieren. Mit der 30 Tage Geld-zurück-Garantie testest du das selbst aus, ganz ohne Risiko.
Konntest du den YouTube Kodi API Schlüssel erfolgreich hinterlegen? Hinterlasse mir gerne einen Kommentar mit deinen Erfahrungen! 😉