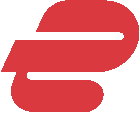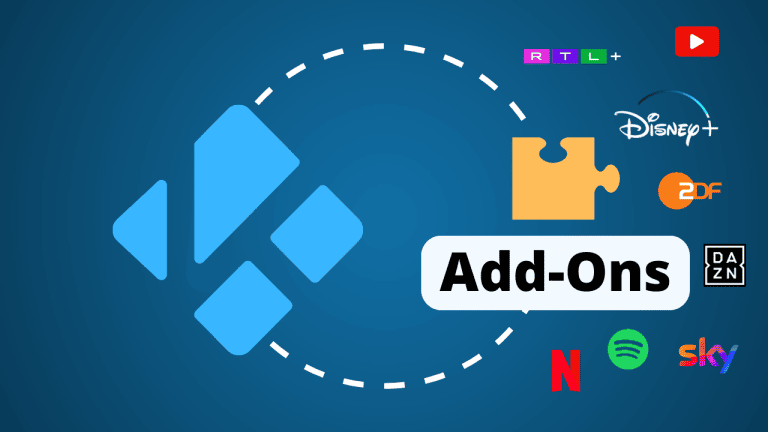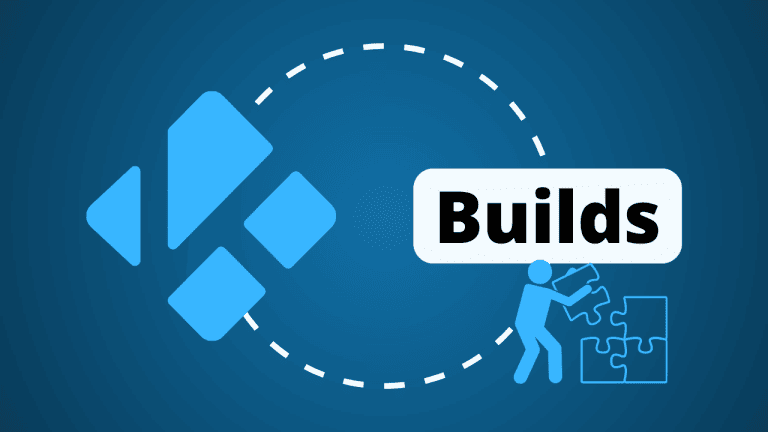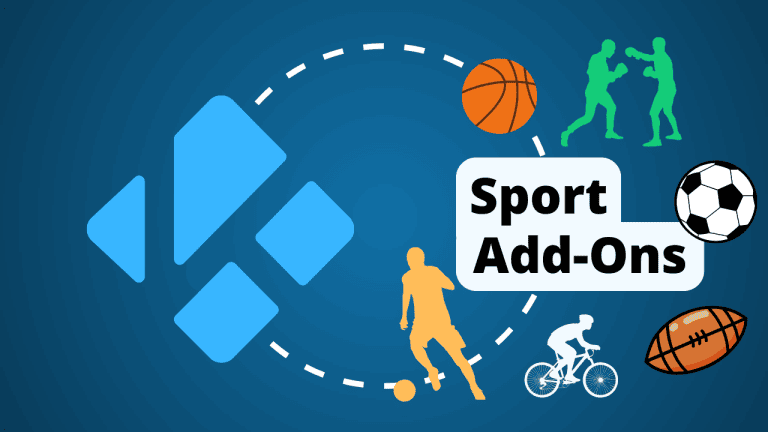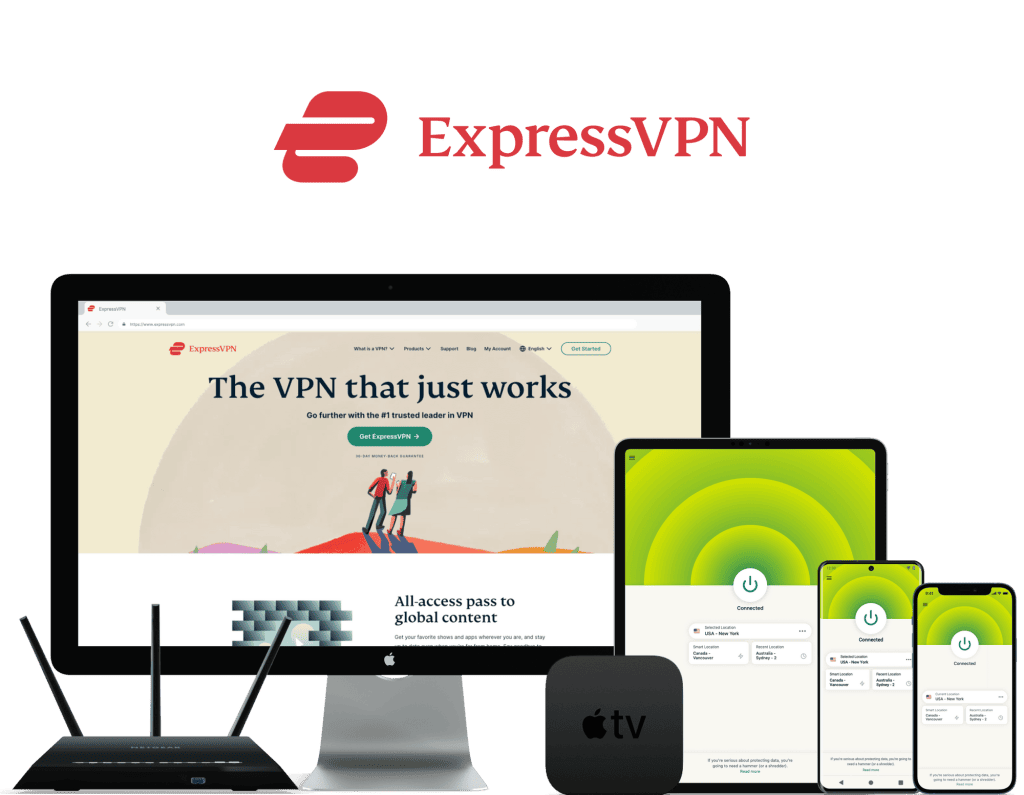YouTube ist eines der beliebtesten Videoportale der Welt. Wenn dein Gerät die Anwendung nicht unterstützt, dann hast du die Möglichkeit, einfach das Kodi Add-on für YouTube zu installieren und so alle Videos deiner Wahl abzuspielen. Praktischerweise findest du das Add-on sogar in einem vorinstallierten Repository von Kodi.
In diesem Artikel zeige ich dir in einer Schritt-für-Schritt-Anleitung, wie du YouTube bei Kodi installierst und dich anmeldest. Du erfährst außerdem, wie du gängige Fehlermeldungen des Add-ons beheben und wieso du auf ein VPN für Kodi setzen solltest, wenn du Add-ons für den Mediaplayer herunterlädst.
Hinweis: Ich stehe in keiner Verbindung zu Kodi oder den Entwicklern von Add-ons bzw. Repositorys und unterstütze keine illegalen Anwendungen. Es steht in deiner Verantwortung zu prüfen, welche Add-ons, bzw. Repositorys legal sind!
Mit VPN Privatsphäre auf Kodi schützen
- Kodi bietet dir auf deinem PC, deinem Fire TV Stick oder deinem Fernseher die Möglichkeit, Videos über YouTube zu streamen.
- Einige Add-ons für Kodi sind illegal. Viele Kodi Nutzer schützen ihre Identität deshalb mit einem VPN.
- Möchtest auch du sicherer und privater surfen, empfehle ich dir ExpressVPN.
- ExpressVPN funktioniert sehr gut mit Kodi und umgeht obendrein diverse YouTube Ländersperren und mehr.
YouTube Kodi Add-on installieren: Schritt-für-Schritt-Anleitung
Das Kodi Plugin für YouTube befindet sich in einem Repository, das vorinstalliert ist. Das macht es für dich besonders einfach, es auf Kodi zu installieren und zu nutzen. Wie das in nur wenigen Schritten geht, zeige ich dir in dieser kurzen Anleitung.
Schritt 1: Öffne das Kodi Add-on-Menü
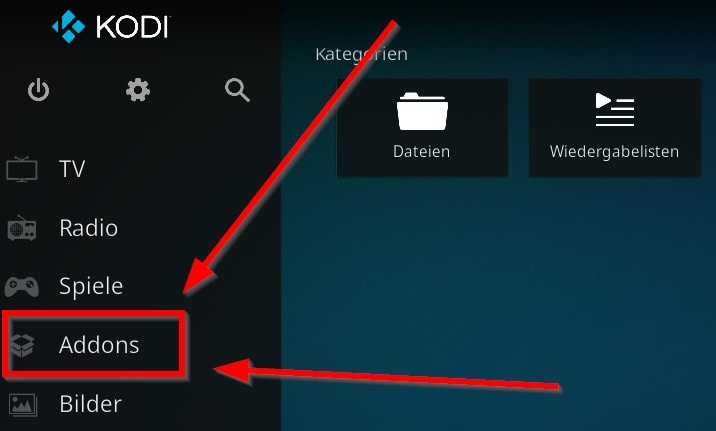
Starte als Erstes Kodi und klicke im Hauptmenü auf „Addons“. Wähle hier das Paket-Symbol am oberen Bildschirmrand aus.
Schritt 2: Öffne das Kodi Add-on Repository
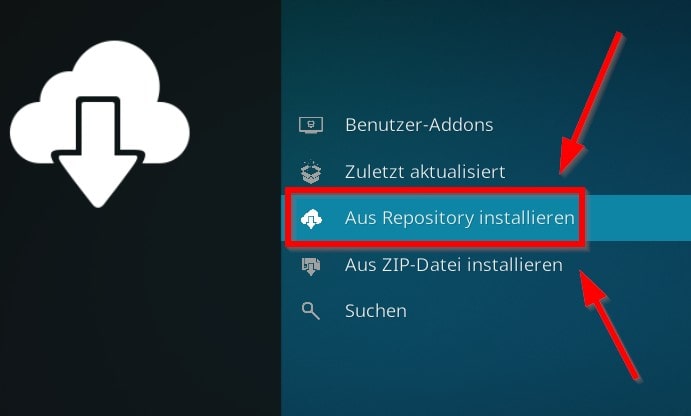
Es öffnet sich weitere Optionen. Hier klickst du auf „Aus Repository installieren“ und wählst das „Kodi Add-on Repository“ aus. Es ist bereits vorinstalliert und du musst es nicht separat herunterladen.
Schritt 3: Wähle die Video-Add-ons aus
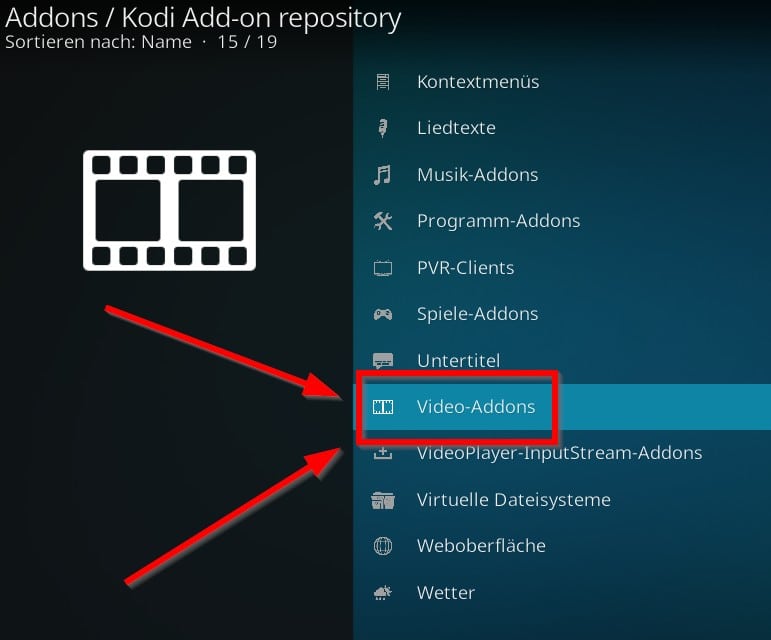
Scrolle nach unten und wähle die „Video-Addons“ aus. Es öffnet sich eine Übersicht aller enthaltenen Add-ons.
Schritt 4: Installiere YouTube
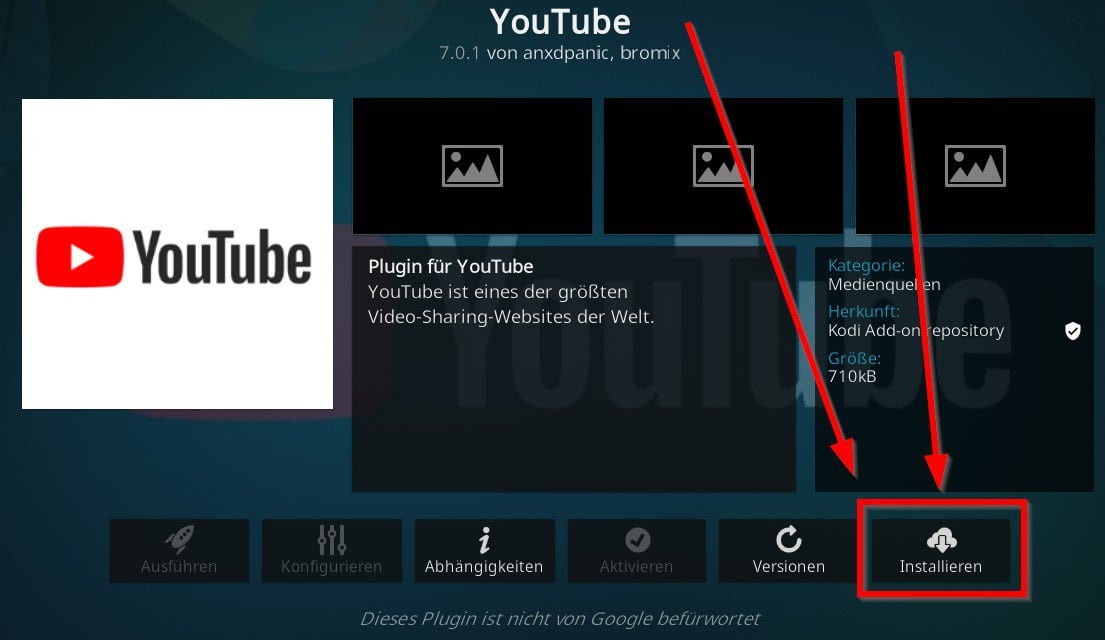
In dieser Übersicht scrollst du nun ganz nach unten und wählst „YouTube“ aus. Anschließend klickst du unten rechts auf „Installieren“ und startest den Download.
Schritt 5: Aktiviere den SetUp-Assistenten & lege Einstellungen fest
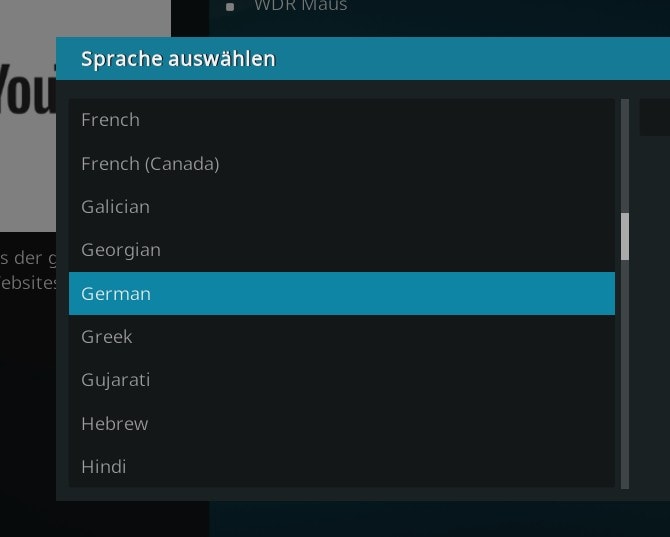
Sobald die Installation abgeschlossen ist, fragt dich Kodi, ob du den SetUp-Assistenten aktivieren möchtest. Das bestätigst du mit „Ja“. Im Anschluss hast du die Möglichkeit, die Sprache und dein Land festzulegen. Bestätige auch das mit „Ja“ und wähle German als Sprache und Germany als Standort aus. Die Geo-Ortung akzeptierst du ebenfalls.
Schritt 6: Öffne das YouTube Add-on auf Kodi
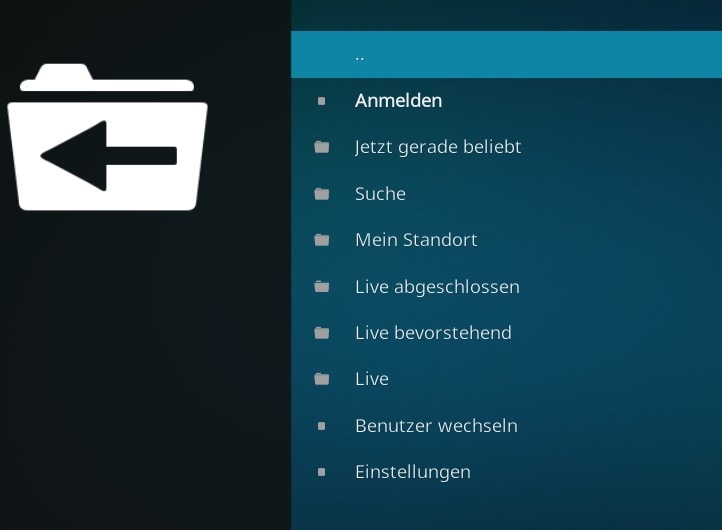
Nachdem du das Add-on nach deinen Wünschen personalisiert hast, kehrst du ins Hauptmenü zurück und öffnest hier YouTube. Das YouTube Kodi Add-on ist jetzt startklar. Über das Menü kannst du die verschiedensten Kategorien und Videos abspielen.
YouTube mit Kodi nutzen
Sobald du das YouTube-Add-on für Kodi öffnest, wird dir eine Liste mit verschiedenen Optionen angezeigt. Wer bereits ein Konto hat, der klickt einfach auf „Anmelden“ und gibt seine Zugangsdaten für YouTube ein. Das ist allerdings erst dann möglich, wenn du den API-Schlüssel für YouTube auf Kodi korrekt hinterlegt hast.
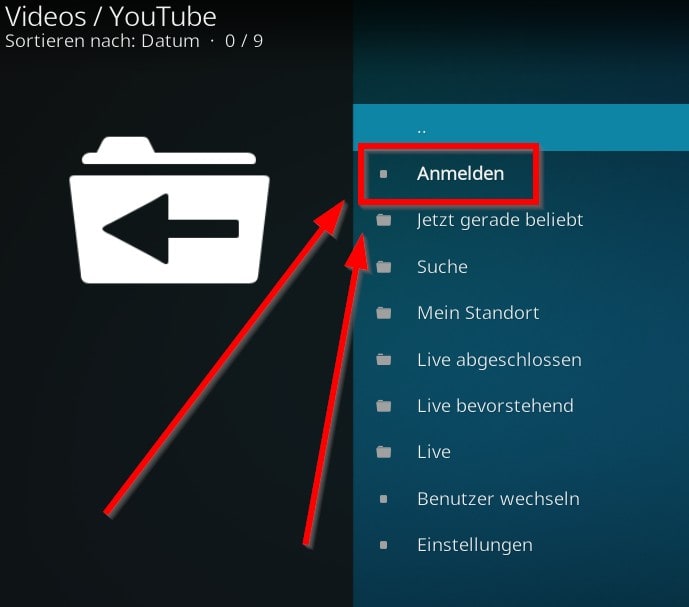
Hast du das gemacht, dann kannst du alle Videos über YouTube aufrufen. Meiner Recherche nach ist das Add-on legal, denn die Inhalte stehen auf YouTube frei zur Verfügung. Du erschleichst dir keine Leistungen und greifst auch nicht auf geschützte Videos zu.
Einstellungsmöglichkeiten im YouTube Add-on
Möchtest du YouTube über Kodi in besonders guter Qualität streamen, dann führst du einen Rechtsklick auf das Add-on aus und gehst in den Expertenmodus. Dort findest du unter dem Punkt „MPEG-DASH“ die entsprechende Einstellung. Wie du siehst, brauchst du dafür ein Proxy.
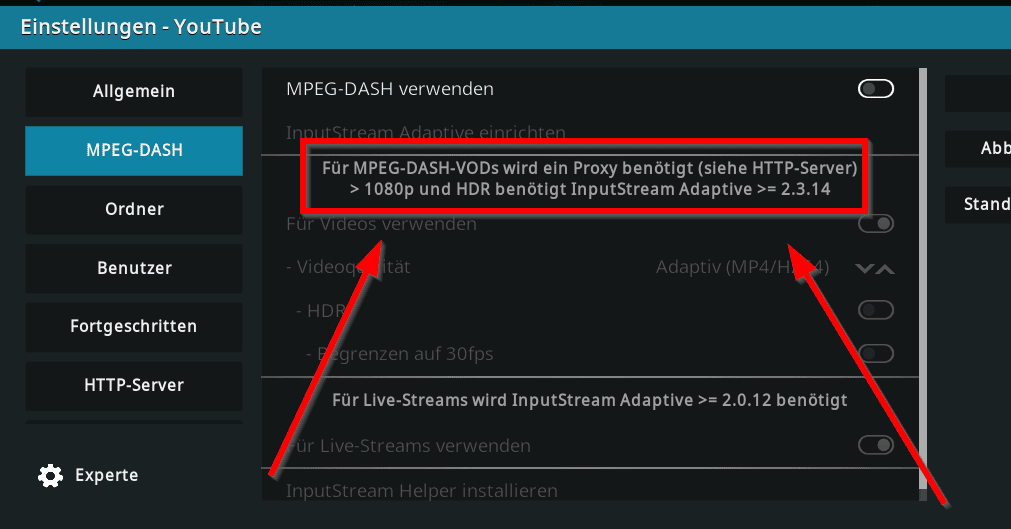
Ich empfehle dir allerdings, anstelle von einem Proxy, ein VPN für YouTube verwenden. Ein virtuelles privates Netzwerk schützt deinen Datenverkehr, indem es ihn durch einen blickdichten Tunnel leitet. Das hat den Vorteil, dass du vor Hackern geschützt bist und gleichzeitig auch der Schutz deiner Privatsphäre erhöht wird.
Über VPN kannst du dich zudem mit Servern aus dem Ausland verbinden. Damit schaltest du Videos bei YouTube frei, die an deinem aktuellen Standort nicht verfügbar sind.
Für Add-ons wie Joyn ist ein VPN aus demselben Grund nützlich. Mit der Software umgehst du Ländersperren von Streaming-Diensten wie Disney Plus über Kodi.
YouTube Kodi Fehlermeldung & Probleme beheben
Das YouTube-Add-on für Kodi ist aus dem Repository innerhalb von wenigen Minuten installiert. Es gibt aktuell jedoch zwei Fehlermeldungen, die beim Streamen immer wieder auftreten. Zum Glück kannst du diese mit nur wenigen Klicks beheben.
Fehlender API-Schlüssel
Vor einigen Jahren gab es bei YouTube eine Neuerung: Wenn Videos auf einer nicht offiziellen Anwendung abgespielt werden, dann wird ein API-Schlüssel benötigt. So kann es passieren, dass du das YouTube Kodi Add-on öffnest und dir die Fehlermeldung „Access not configured“ angezeigt wird. Das heißt, dass derzeit noch keine YouTube-API in deinem Kodi eingerichtet ist.
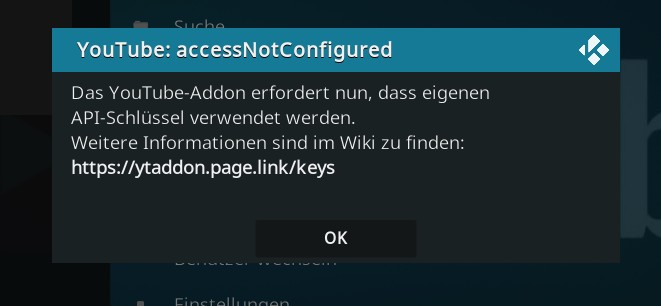
Du musst demnach einen API-Schlüssel für YouTube einrichten und diesen dann in Kodi hinterlegen. Wie das geht, erfährst du in meiner YouTube API Anleitung.
Wiedergabe nicht möglich
Versuchst du, das Kodi Add-on für YouTube zu öffnen, dann kann eine weitere Fehlermeldung angezeigt werden: „Die folgenden Inhalte sind in dieser App nicht verfügbar“. Diese ist leider nicht ganz so leicht zu beheben.
Diese Meldung kann auch dann auftreten, wenn du einen gültigen API-Schlüssel eingegeben hast. Laut meinen Recherchen wird die Fehlermeldung durch fehlende Werbung ausgelöst.
Wenn du YouTube ohne Abos nutzt, musst du dafür Werbeeinblendungen in Kauf nehmen. Auf Kodi wird bei YouTube jedoch keine Werbung angezeigt: Deshalb kommt es wohl zu dieser Fehlermeldung, die einer Art Sperre durch YouTube gleicht. User, die YouTube kostenpflichtig abonniert haben, berichten, dass sie keine Probleme mit der Fehlermeldung haben.
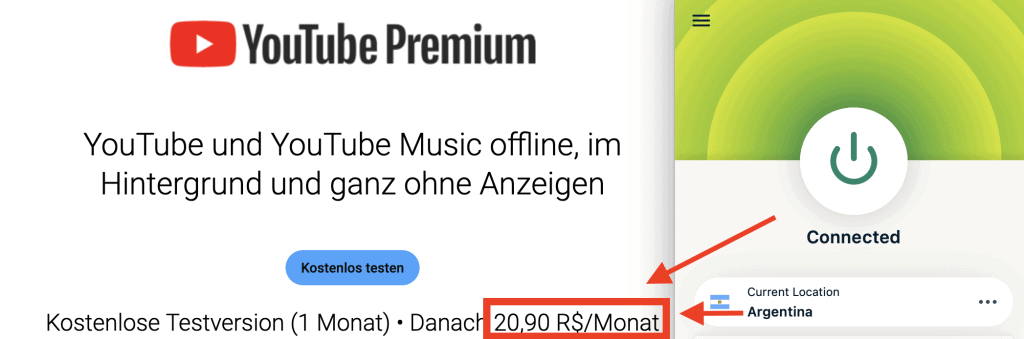
Soweit ich weiß, tritt dieses Problem bei Kodi Android, auf Windows und allen weiteren Plattformen auf, für die Kodi verfügbar ist. Auf meinem Blog erfährst du, wie du YouTube Premium günstiger nutzt.
Konntest du YouTube erfolgreich auf Kodi installieren? Berichte mir gerne von deinen Erfahrungen! 🙂