Kodi (ehemals XBMC) bietet dir den Vorteil, verschiedene Dateiformate auf einer Vielzahl an Geräten abspielen zu können. Der Mediaplayer unterstützt dabei nicht nur die gängigsten Betriebssysteme. Kodi einzurichten ist ein Kinderspiel.
In diesem Artikel zeige ich dir Schritt-für-Schritt, wie du Kodi auf Android installierst und den Player anschließend nach deinen Wünschen personalisiert. Ich gehe außerdem kurz darauf ein, welche Vorteile dir ein VPN für Kodi bietet und wieso du jedes deiner Android-Geräte damit ausstatten solltest.
Hinweis: Ich stehe in keiner Verbindung zu Kodi oder den Entwicklern von Add-ons bzw. Repositorys und unterstütze keine illegalen Anwendungen. Es steht in deiner Verantwortung zu prüfen, welche Add-ons, bzw. Repositorys legal sind!
Viele User schützen sich mit einem VPN für Kodi
- Der Kodi Download ist an sich legal – einige Add-ons und Repositorys sind es jedoch nicht.
- Viele Kodi-Nutzer verwenden deshalb ein VPN auf ihrem Android-Gerät, um ihre Identität auf Kodi zu schützen.
- Auch das ist rechtlich kein Problem, solange du damit keine Straftaten begehst.
- Das beste VPN für Kodi ist ExpressVPN. Du hast die Möglichkeit, ExpressVPN 7 Tage kostenlos auf Android zu nutzen und dich selbst zu überzeugen.
Kodi auf Android installieren: App Download Anleitung
Wenn du Kodi auf Android installieren möchtest, dann geht das am einfachsten über den App Download aus dem Google Play Store. Wie der Kodi Android Download abläuft und du den Mediaplayer in nur wenigen Minuten auf deinem Gerät einrichtest, zeige ich dir jetzt in dieser simplen 3-Schritte-Anleitung.
Schritt 1: Lade die Kodi-App aus dem Play Store herunter
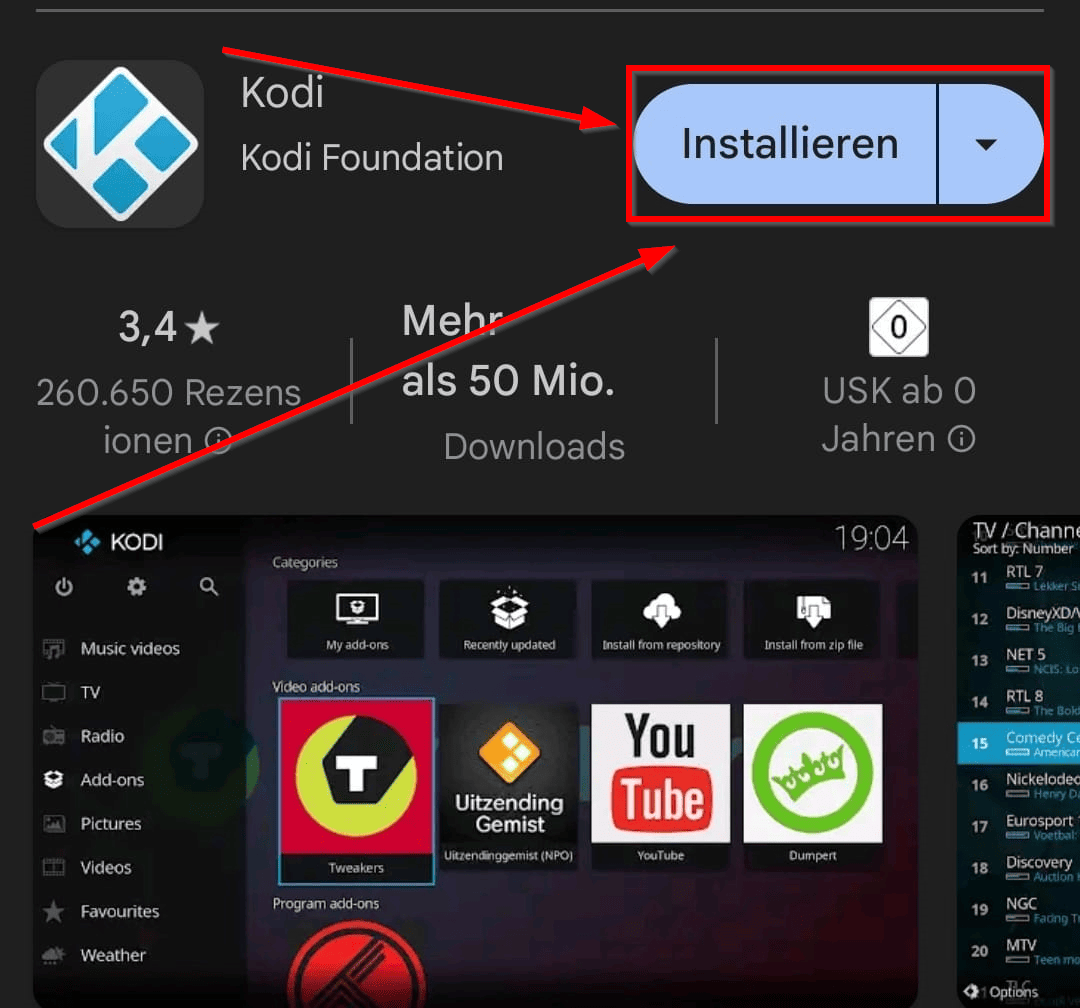
Öffne den Google Play Store auf deinem Android-Gerät und tippe in die Suchleiste „Kodi“ ein. Dir sollte die App direkt als Erstes angezeigt werden. Hier klickst du wie gewohnt auf „Installieren“ und wartest dann, bis die Anwendung heruntergeladen ist.
Schritt 2: Öffne die App & erlaube den Zugriff
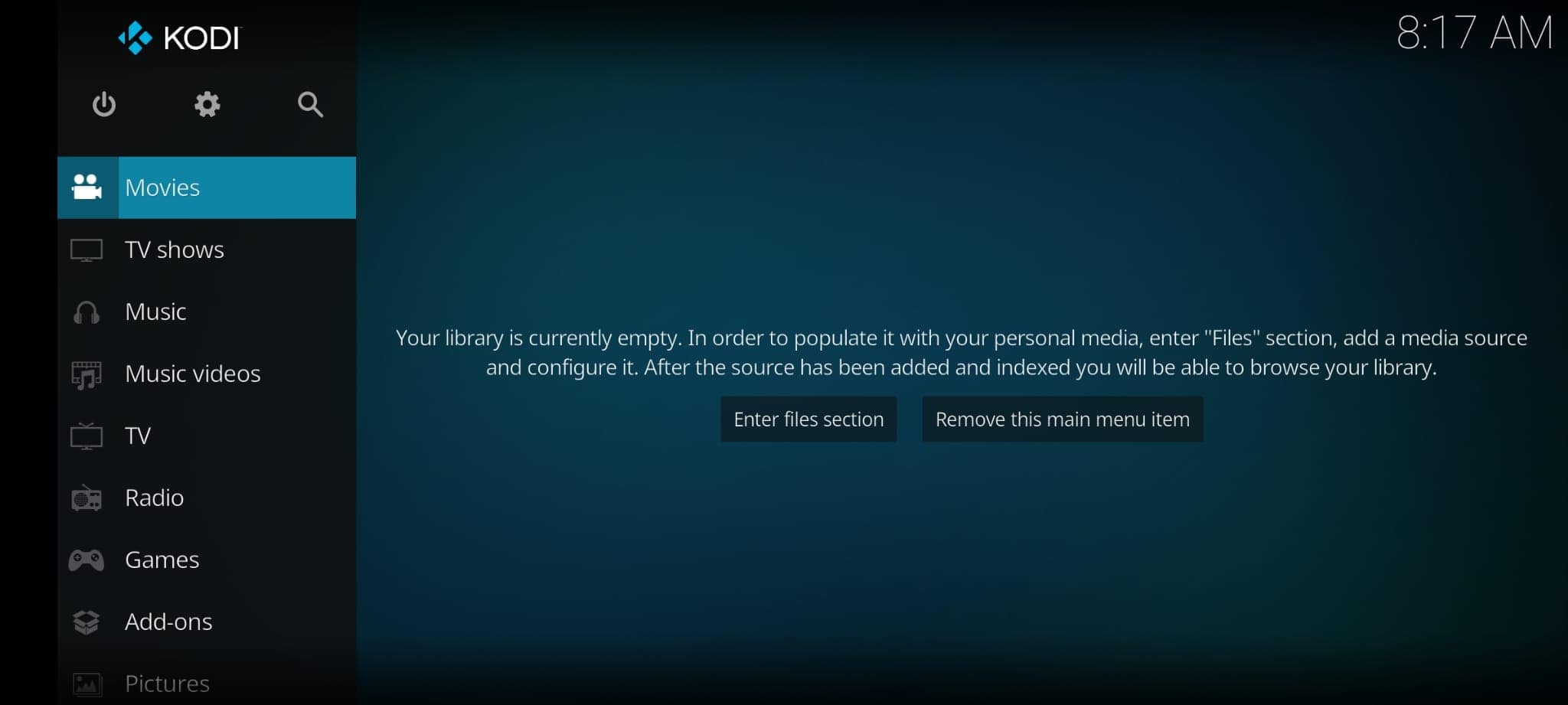
Ist der Download abgeschlossen, öffnest du die Kodi App. Je nachdem, wie die Einstellungen auf deinem Gerät sind, musst du möglicherweise den Zugriff auf deine Daten erlauben. Du landest anschließend direkt auf der übersichtlichen Startseite. Nach meiner Erfahrung kannst du Kodi auf dem Smartphone nur im Querformat nutzen.
Schritt 3: Richte den Mediaplayer ein & nutze Kodi auf Android
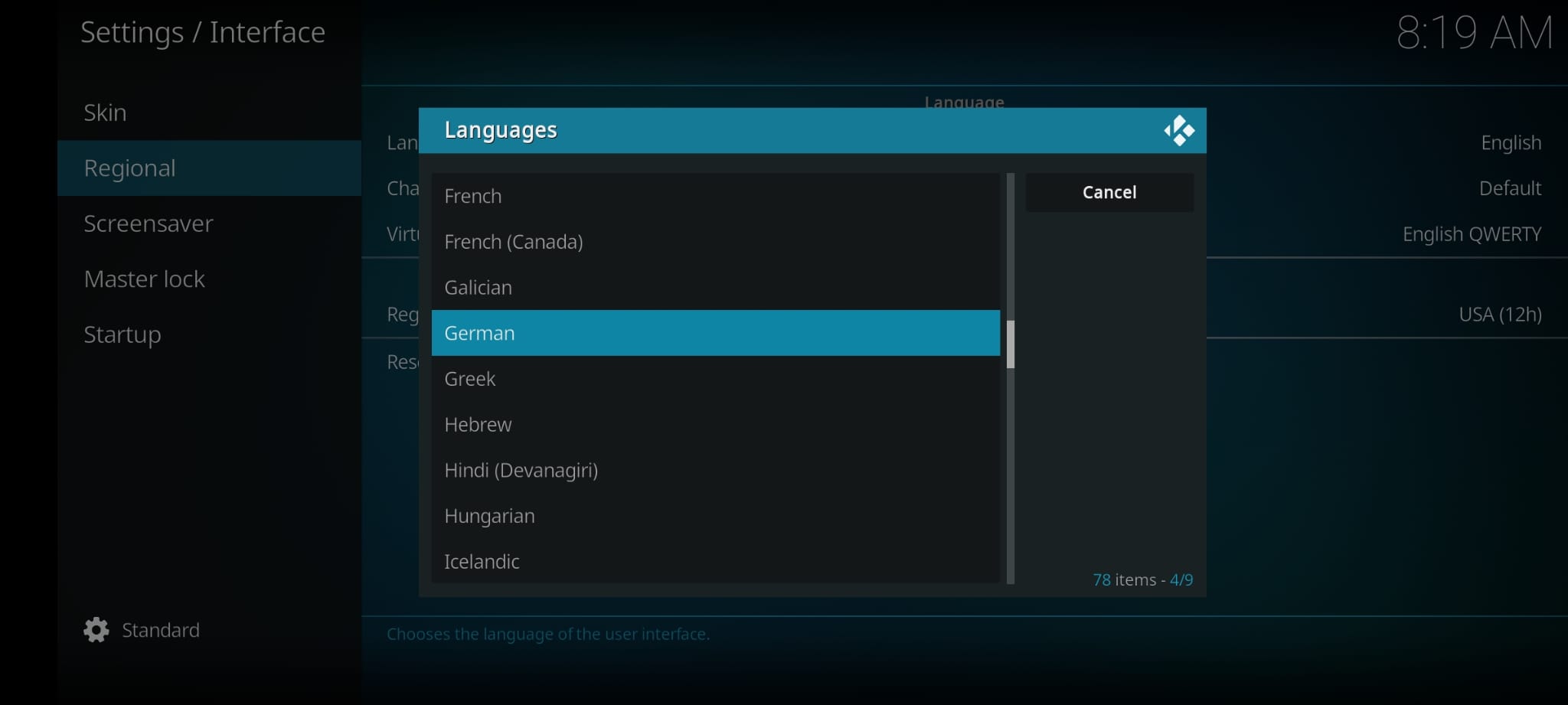
Du kannst jetzt einige Einstellungen vornehmen und beispielsweise die Sprache ändern. Um Kodi auf Deutsch zu nutzen, klickst du auf das Zahnrad-Symbol am oberen linken Bildschirmrand und anschließend auf „Interface“. Hier wählst du „Regional“ und dann „Languages“ aus. Klicke auf „German“ und du nutzt Kodi über Android komplett auf Deutsch.
Alternativ: Kodi per APK Datei einrichten
Auf manchen Geräten kann es etwas komplizierter sein, die App von Kodi für Android herunterzuladen. Dazu zählen inoffizielle und nicht lizenzierte Betriebssysteme. Ein gutes Beispiel dafür sind die Smartphones und Tablets von Huawei. Möchtest du Kodi auf deiner Android Box installieren, hast du möglicherweise dasselbe Problem.
Praktischerweise gibt es einen Weg, Kodi auf Android einzurichten, ohne dafür die App im Play Store herunterladen zu müssen. Dafür brauchst du die APK-Datei von Kodi: Es handelt sich dabei um eine Installationsdatei, wie du sie beispielsweise von Anwendungen für deinen Computer kennst, die du manuell installierst.
Dafür öffnest du zunächst auf deinem Android-Gerät diesen Link: https://kodi.tv/download/android. Er leitet dich auf die offizielle Seite von Kodi und ermöglicht dir den Download der APK-Datei für Android.
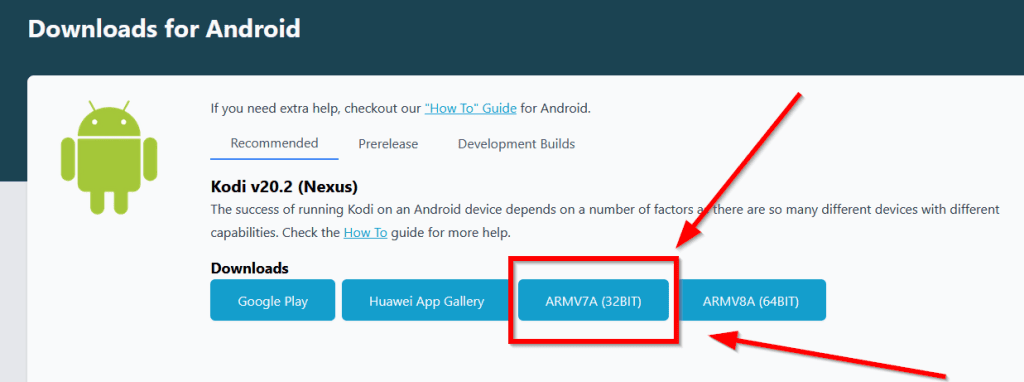
Dort wählst du nun die passende Version für dein Gerät aus und lädst die Datei herunter. Bei den meisten Android-Geräten sollte dies „ARMV7A“ sein. Dabei handelt es sich um die 32-Bit Version. Es kann sein, dass du den Download der APK-Datei noch durch einen weiteren Klick bestätigen musst.
Ist der Download abgeschlossen, erhältst du in deiner Info-Leiste auf deinem Smartphone oder Tablet eine entsprechende Benachrichtigung. Darüber kannst du Kodi dann direkt starten.
Beim ersten Start wirst du gefragt, ob du Kodi installieren möchtest. Klicke unten rechts auf „Installieren“ und warte ein paar Minuten ab. Anschließend kannst du den Mediaplayer wie jede andere Android App verwenden.
So aktivierst du den Touchscreen-Skin Estouchy
Hast du Kodi auf einem Android-Gerät installiert, ist die Steuerung per Touchscreen noch nicht optimal – krieg also keinen Schreck, wenn die Bedienung per Finger noch etwas holprig läuft. Du kannst dies schnell ändern.
Die Entwickler von Kodi haben für dieses Problem eine spezielle Lösung entwickelt. Diese nennt sich „Estouchy“. Sie bietet dir größere Schaltflächen, die du mit den Fingern leichter bedienen kannst als die winzig kleinen.
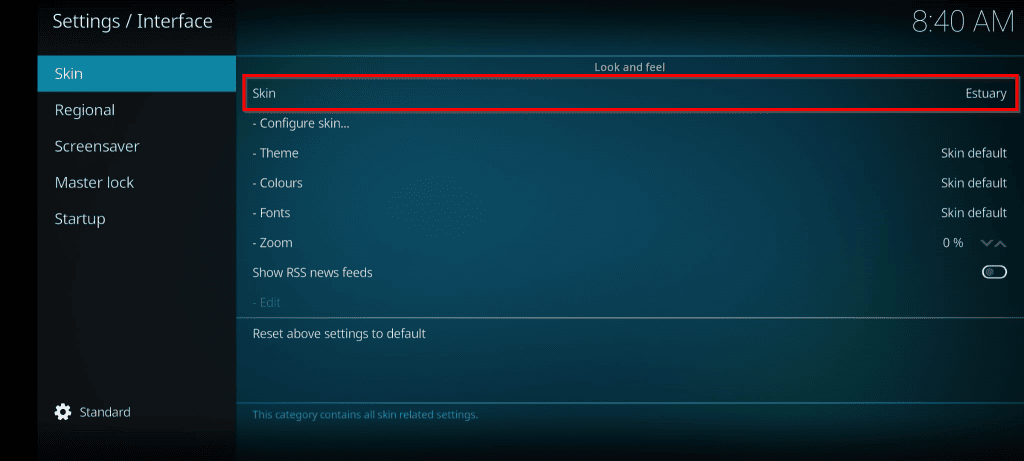
Möchtest du Estouchy aktivieren, öffnest du zunächst die Einstellungen. Unten kannst du dann in den Bereich Benutzeroberfläche wechseln. Bei den „Skins” stellst du rechts die Oberfläche um und wählst Estouchy aus.
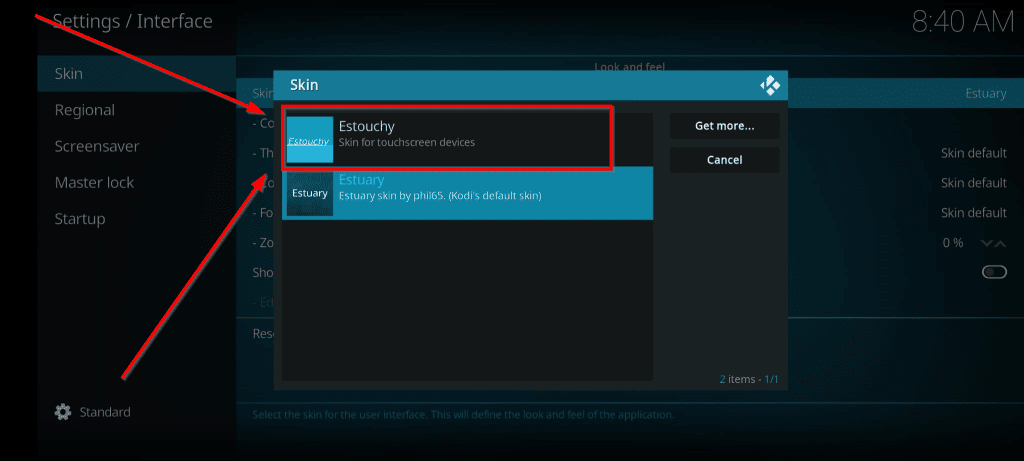
Du findest dort auch den Link „Mehr“. Darüber kannst du noch weitere, kostenlose Kodi-Skins herunterladen. Dabei findest du immer eine Beschreibung, die dir Aufschluss darüber gibt, ob der Skin touchfähig ist oder nicht.
Medienquellen bei Kodi Android hinzufügen
Es macht keinen Unterschied, ob du den Player auf deinem Smartphone oder Tablet installiert hast oder Kodi auf Android TV nutzt, du musst Medienquellen selbst hinzufügen. Das sind beispielsweise bestimmte Ordner auf deinem Android-Gerät, aus denen Kodi Dateien abspielt. Das kann beispielsweise ein Ordner sein, in dem Videodateien oder Musik abgespeichert sind.
Anhand von diesem Beispiel erkläre ich dir nun exemplarisch, wie du Medienquellen bei Kodi unter Android hinzufügst.
- Öffne die Kodi Android App. Wähle „Videos” und anschließend „Dateien – Videos hinzufügen” aus.
- Es erscheint ein Menü, in dem du auf „Durchsuchen” klickst. Kodi zeigt dir daraufhin verschiedene Quellen an, die zur Verfügung stehen. Darunter ist auch das interne Dateisystem, das aber als „externer Speicher” bezeichnet wird.
- Wähle den Ordner aus, in dem die gewünschten Videos gespeichert sind, und klicke auf „Ok”. Bestätige den nächsten Schritt wieder mit „Ok”.
- Optional: Du hast auch die Möglichkeit, einen Medien-Scraper zu aktivieren. Dieser überprüft automatisch alle Ordner auf deine Daten. Wählst du den Scraper „Filme” aus, zeigt er dir alle Filme an. Das funktioniert aber nur bei bekannten Inhalten.
- Hast du dir vorherigen Schritte ausgeführt, findest du die hinzugefügte Medienquelle nun im Kodi-Hauptmenü unter den Videos. Mit einem einfachen Klick kannst du das jeweilige Video starten.
Möchtest du eine andere Medienquelle hinzufügen, ist das Vorgehen gleich.
Add-ons bei Kodi Android hinzufügen
Kodi auf Android zu nutzen ist sehr praktisch. Mit den passenden Einstellugen ist es dir damit zum Beispiel möglich, über Kodi Airplay auf deinem Android-Gerät zu nutzen. Möchtest du Kodi in Android personalisieren, kannst du dafür die verschiedenen Plugins installieren. Es gibt mehrere hundert Kodi-Add-ons, die dir unterschiedliche Dienste bieten. Zu den beliebtesten Streaming Erweiterungen gehören zum Beispiel:
Du kannst auch Sport Add-ons hinzufügen, Spiele auf Kodi spielen oder über den Mediaplayer verschiedene Mediatheken durchsuchen. Darüber hinaus gibt es praktische Tools, mit denen du beispielsweise den Kodi Cache leeren kannst oder ein bestimmtes Oberflächen-Design hinzufügst. Auch der Kodi Android Installer kann hilfreich sein, um verschiedene Inhalte herunterzuladen. Dafür brauchst du ebenfalls Add-ons.
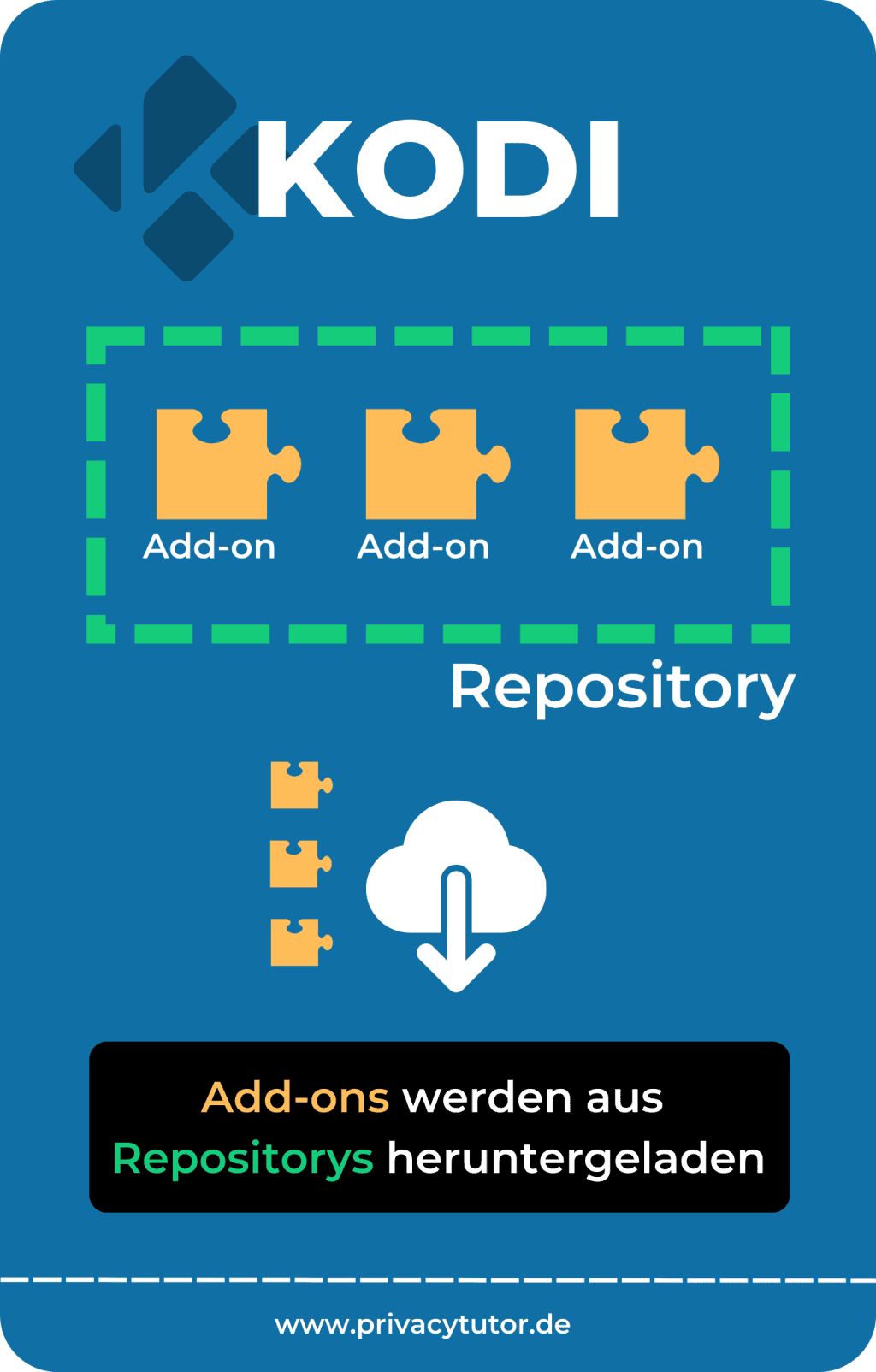
Das Hinzufügend er Kodi Add-ons erfolgt über die sogenannten Repositories. Diese kannst du dir ganz einfach online herunterladen. Die Installation auf Android läuft genauso ab, wie auf vielen anderen Geräten. Kennst du Kodi also schon von der Nutzung auf deinem Windows-PC, dann musst du dich nicht sonderlich umstellen:
- Lade das Repository herunter
- Füge es in Kodi als ZIP-Datei hinzu
- Installiere das Add-on aus dem Repository
Es kann sein, dass du die Installation aus unbekannten Quellen erlauben musst. Das ist aber keine Besonderheit bei Kodi auf Android, sondern auf allen Geräten gleich.
Damit der Mediaplayer und auch die Add-ons einwandfrei laufen, rate ich dir dazu, regelmäßig Kodi Updates durchzuführen. Auch der Touchscreen-Skin muss hin und wieder aktualisiert werden. So werden neue Funktionen hinzugefügt und mögliche Sicherheitsfehler behoben. Dein Android Betriebssystem sollte ebenfalls immer auf dem neuesten Stand sein.
Brauche ich ein VPN für Kodi auf Android?
Du weißt nun, wie du Kodi auf deinem Android-Gerät installierst. Bevor du den Dienst nutzt, solltest du dir aber im Klaren darüber sein, dass du dich gegebenenfalls strafbar machst.
Kodi ein Community-Projekt ist: Das bedeutet, dass viele Add-ons und Repositorys nicht von den Kodi-Entwicklern, sondern von anderen Nutzern stammen. Dementsprechend können sie eine Gefahr für deine Sicherheit und Privatsphäre sein.
Mit einem VPN (virtuelles privates Netzwerk) schützt du effektiv deine privaten Informationen und verschlüsselst deine Verbindung. Dein Datenverkehr wird durch einen blickdichten Tunnel geleitet. Einerseits schützt dich das vor möglichen Hackerangriffen und Datenklau, andererseits wird dabei auch deine Android IP-Adresse verschleiert.
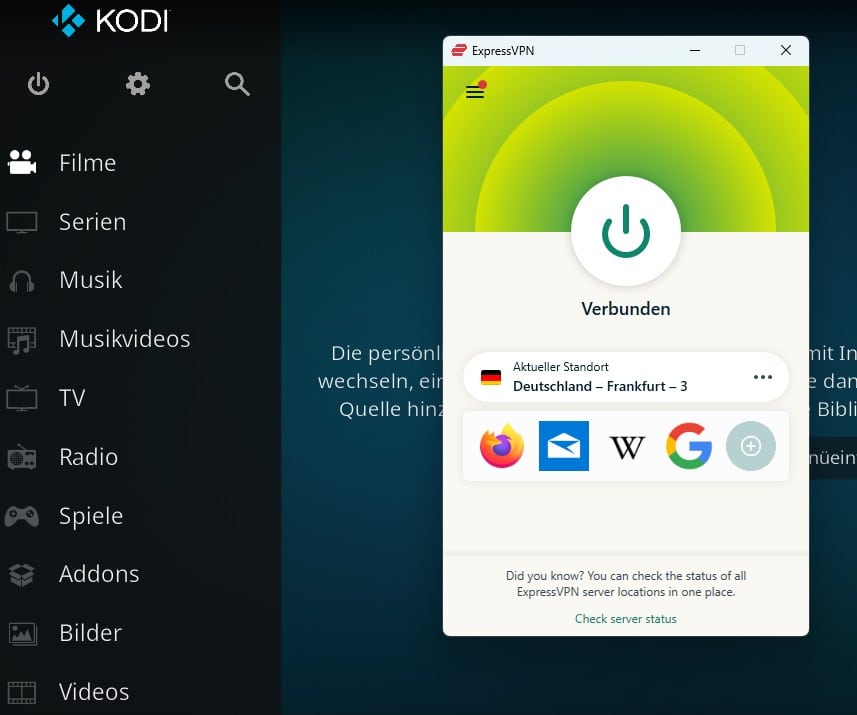
Aus diesem Grund verwenden viele Kodi-Nutzer ein VPN auch, um sich vor Strafverfolgung zu schützen. Nicht alle Add-ons und Repositorys sind legal. Das Kodi Superrepo bietet dir beispielsweise Zugriff auf Dienste, die illegale Streams anbieten. Ähnlich verhält es sich mit dem Kodi xStream Add-on: Die Links, die die Anwendung anzeigt, können ebenfalls zu illegalen Quellen führen.
Nach dem Gesetz ist es in Deutschland verboten, solch illegale verbreitete Inhalte zu streamen. Du selbst bist in der Pflicht, vorab zu prüfen, was legal und illegal ist. Ein VPN verschafft dir keine 100%ige Anonymität, bewahrt aber deine Privatsphäre und schützt deine Identität.
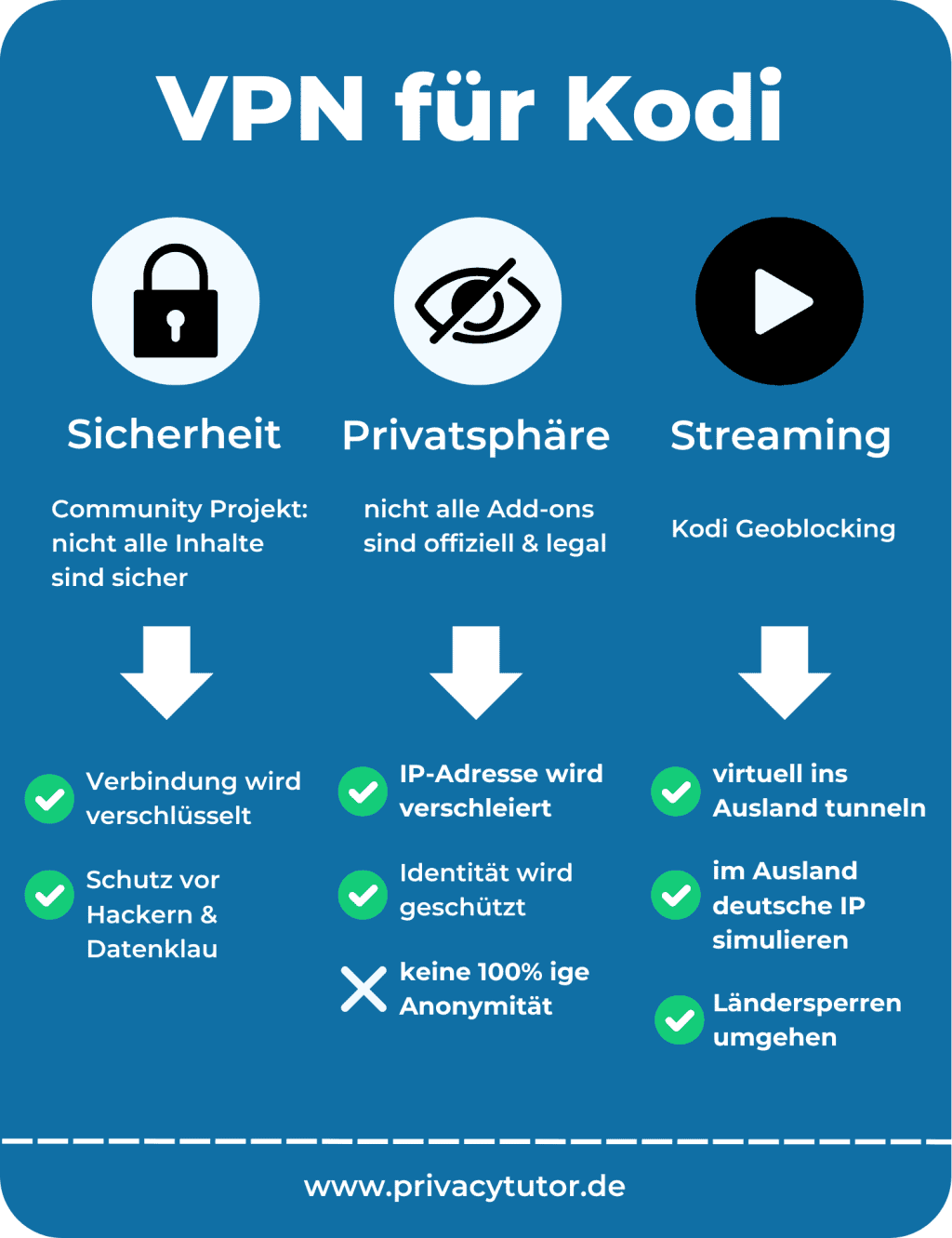
Ein gutes VPN für Android und Kodi ist NordVPN. Ich empfehle dir jedoch, ExpressVPN für Kodi zu nutzen. ExpressVPN ist mein VPN-Testsieger und eignet sich wunderbar für die Nutzung auf Android und vielen weiteren Betriebssystemen. Er bietet dir einen großen Funktionsumfang, einen starken Schutz und eine gute Geschwindigkeit.
Hat dir mein Artikel weitergeholfen? Dann freue ich mich über deinen Kommentar! 😉
FAQ: Kodi für Android installieren & einrichten
Welches Kodi brauche ich für Android?
Welches Kodi du für Android brauchst, hängt von deinem Gerät ab. Zunächst solltest du die aktuelle Version Kodi 20.2 mit dem Namen Nexus installieren. Für die meisten Android-Geräte wird außerdem die 32-Bit Version benötigt.
Hat Kodi eine App?
Ja, Kodi hat eine App, die du etwa auf Smartphones und Tablets nutzen kannst. Sie sieht genauso aus wie die Anwendung für Desktop-PCs und bietet dir viele Möglichkeiten. Dabei ist sie übersichtlich und selbsterklärend. Du kannst sie einfach aus dem Google Play Store herunterladen.
Wie kann ich Kodi auf dem iPhone installieren?
Du kannst Kodi auf dem iPhone installieren, indem du auf deinem Gerät einen Jailbreak vornimmst. Das kann allerdings Schäden an deinem Gerät hervorrufen, die mitunter nur schwer zu beheben sind. Es gibt derzeit leider keine Kodi-App für das iPhone, die du, wie für Android einfach herunterladen kannst.
Kann man Kodi auf dem iPad installieren?
Ja, man kann Kodi auf dem iPad installieren – das ist jedoch ziemlich kompliziert und gefährlich für dein Gerät. Es gibt aktuell keine Kodi-App für das iPad oder iOS, die du einfach herunterladen und installieren kannst. Du musst auf deinem Gerät deshalb einen Jailbreak durchführen, um Kodi auf dem iPad nutzen zu können.
Kann ich Kodi auf dem Smart-TV installieren?
Ja, du kannst Kodi auf dem Smart-TV installieren. Ist dieser mit dem Internet verbunden, suchst du im Play Store nach Kodi und lädst den Mediaplayer herunter. Nutzt dein Gerät ein anderes Betriebssystem als Android, dann kannst du Kodi beispielsweise auf deinem Nvidia Shield installieren und dieses an deinen Smart-TV anschließen.



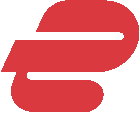


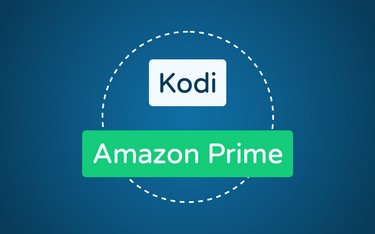
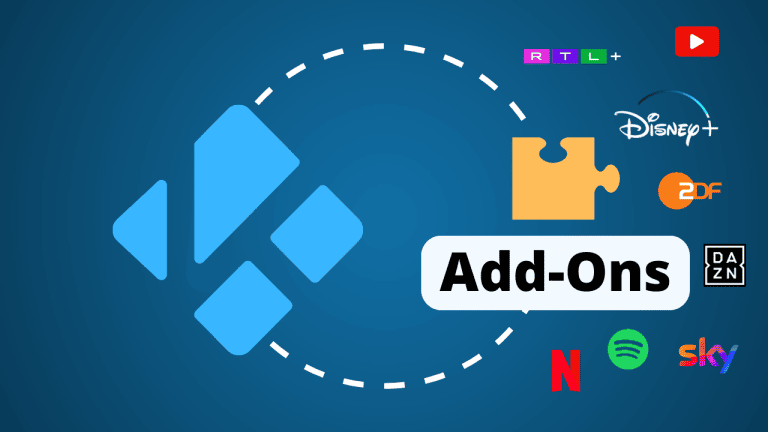


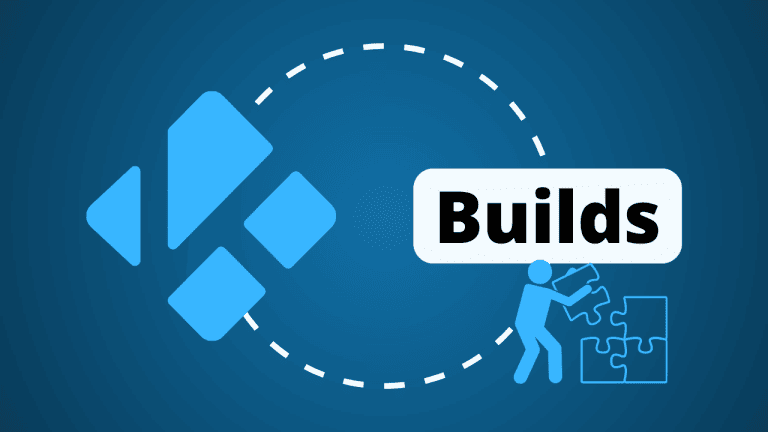
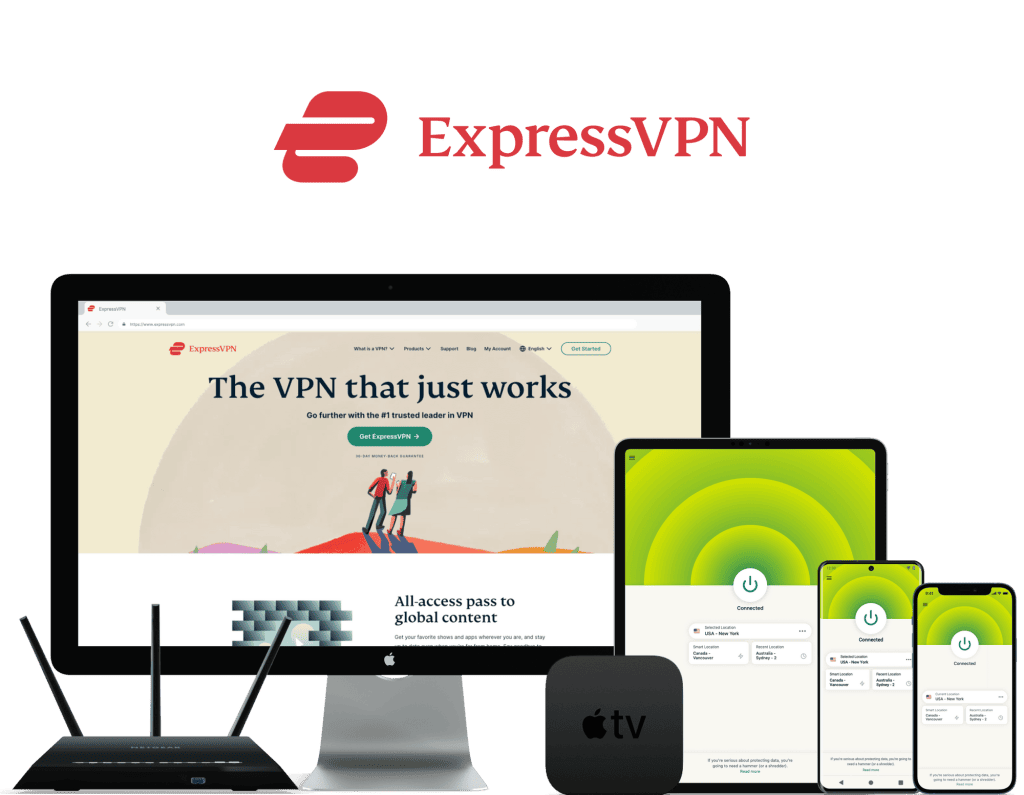
4 Responses
Ein schöner übersichtlicher Artikel, vielen Dank. Es wäre klasse, wenn du noch beschreiben könntest, wie man a) aus der Ferne auf die eigenen Medien zugreifen und b) unter Zuhilfenahme eines TV Servers Live-TV von unterwegs erreicht. Danke!
Hi Thomas,
danke für dein Lob 🙂 Ist für die nächste Aktualisierung notiert!
ich benutze KODi seit XBMC Zeiten und auch seit zehn Jahren oder so auf Android Tablets und TV Boxen. um meine zentrale Datenbank auf dem NAS nutzen zu können, muss eine advancedsettings Datei in den gesperrten userdata-folder kopiert werden.
das geht unter Android 13 nicht mehr. zumindest auf meinem neuen redmi Pad funktioniert keiner der Tips und Datei Manager, die ich im Internet finden könnte.
irgendeine Idee, wie das gelöst werden kann?
im Prinzip müsste der userdata folder in einen Nutzerbereich wandern, ich hoffe dass die Entwickler das für die nächste Version auf dem Schirm haben, aber bis zu einer grundsätzlichen Lösung ist KODi für mich im Moment unbenutzbar geworden.
Hi Patrick,
leider habe ich mit deinem konkreten Problem keine Erfahrung. Vielleicht jemand anderes? Ansonsten findest du auf Reddit oder in Kodi-spezifischen Foren evtl. andere Nutzer, die das Problem schonmal gelöst haben.
LG
Alex