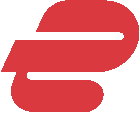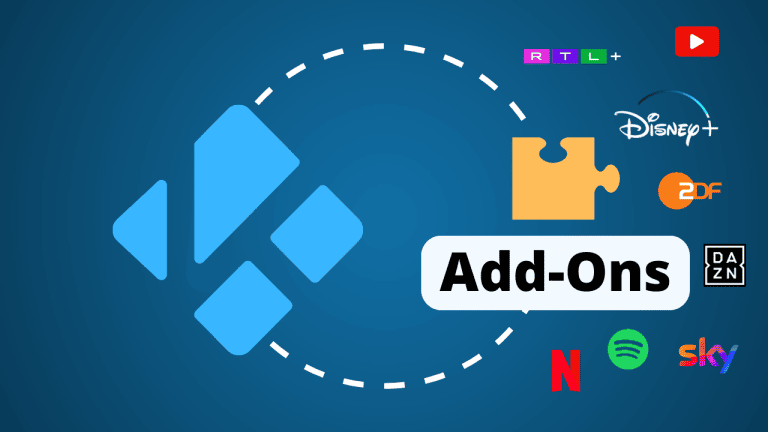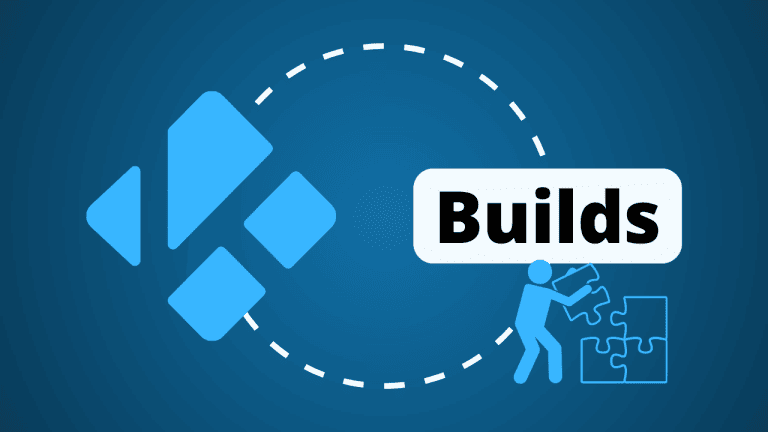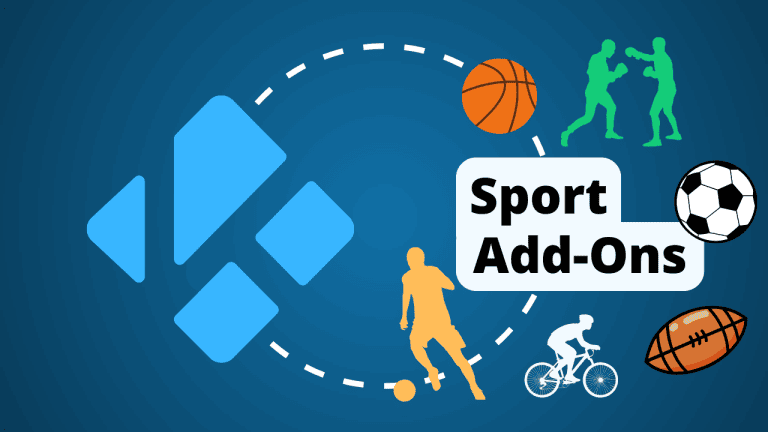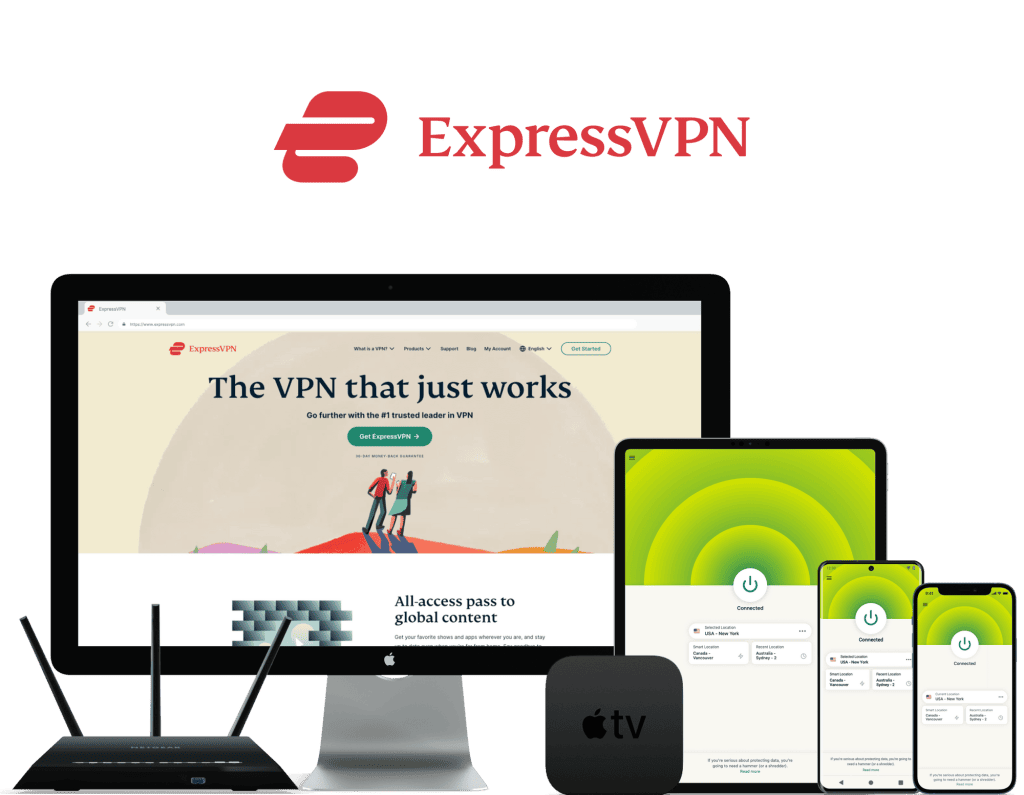Du möchtest auf deinem Android TV die verschiedensten Dateiformate abspielen? Dann ist Kodi dafür eine gute Wahl: Der Mediaplayer kommt mit zahlreichen Formaten zurecht und bietet dir die Möglichkeit, ihn durch Add-ons und Repositories zu personalisieren. Deshalb ist Kodi auf Android TV sehr beliebt.
In diesem Artikel zeige ich dir in einer Schritt-für-Schritt-Anleitung, wie du Kodi auf Android TV installierst. Anschließend erfährst du, wie du die Fernbedienung dafür einrichtest, Add-ons installierst und die Skins auf Android TV änderst. Ich zeige dir außerdem, wie sich gängige Probleme bei der Nutzung von Kodi beheben lassen und wieso ein VPN für Kodi sinnvoll ist.
Hinweis: Ich stehe in keiner Verbindung zu Kodi oder den Entwicklern von Add-ons bzw. Repositorys und unterstütze keine illegalen Anwendungen. Es steht in deiner Verantwortung zu prüfen, welche Add-ons, bzw. Repositorys legal sind!
User schützen ihre Privatsphäre auf Kodi mit einem VPN
- Kodi ist ein Mediaplayer, den du legal herunterladen kannst. Bei den Erweiterungen findest du hin und wieder Add-ons, deren Nutzung nicht legal ist.
- Viele Kodi-Nutzer verwenden deshalb ein VPN, um ihre Identität zu verschleiern.
- VPNs für Kodi haben den Vorteil, dass sie deine Sicherheit und Privatsphäre erhöhen, indem sie deine Verbindung verschlüsseln und deine IP-Adresse ändern.
- Für mich ist ExpressVPN das beste VPN Kodi: Du kannst es mit einer 30-tägigen Geld-zurück-Garantie selbst testen.
Kodi auf Android TV installieren: Schritt-für-Schritt-Anleitung
Möchtest du die aktuellste Version von Kodi auf deinem Android TV Gerät nutzen, hast du für die Installation von Kodi zwei Möglichkeiten: Du kannst Kodi manuell einrichten oder die App aus dem Google Play Store downloaden, was die einfachere Methode ist.
Für den manuellen Download brauchst du die Kodi APK-Datei für Android TV. Das ist komplizierter, weshalb ich dir in dieser Schritt-für-Schritt-Anleitung zeige, wie du die Kodi App direkt im Play Store herunterlädst und auf deinem Android-Fernseher einrichtest.
Schritt 1: Öffne den Google Play Store auf deinem Android TV Gerät
Im ersten Schritt öffnest du den Google Play Store auf deinem Android TV. Je nach Modell drückst du dafür einfach die HOME-Taste auf deiner Fernbedienung. Alternativ kannst du über das Menü in den Store navigieren.
Schritt 2: Lade die Kodi App herunter
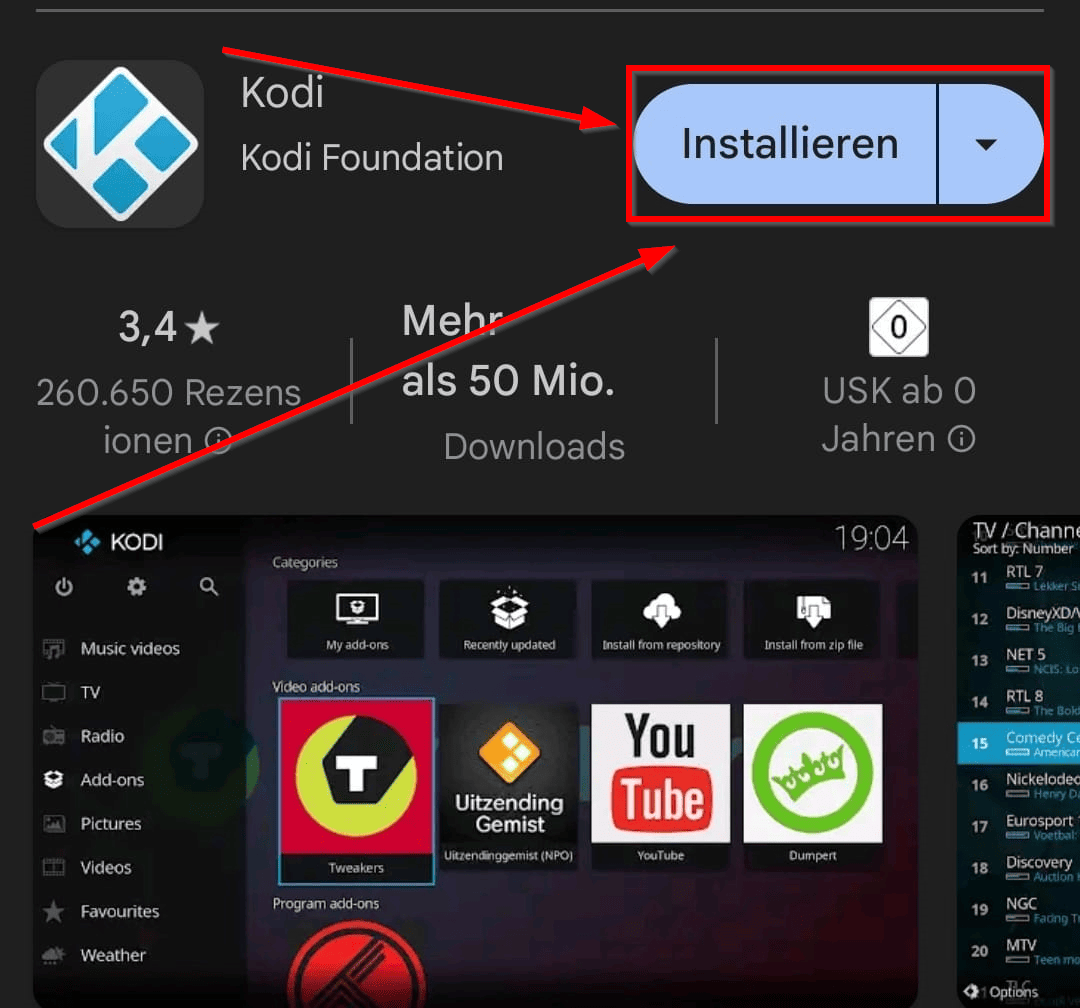
Suche im Google Play Store nach „Kodi“. Wähle den passenden Treffer aus und klicke anschließend auf „Installieren“. Nach wenigen Augenblicken sollte der Mediaplayer auf deinem Gerät heruntergeladen sein.
Schritt 3: Öffne Kodi & erlaube den Zugriff
Ist der Download abgeschlossen, startest du den Mediaplayer, wie jede andere Android TV App auch. Es kann sein, dass du dabei den Zugriff auf dein Gerät und deine Daten erlauben musst. Dies bestätigst du.
Schritt 4: Richte Kodi nach deinen Vorlieben ein
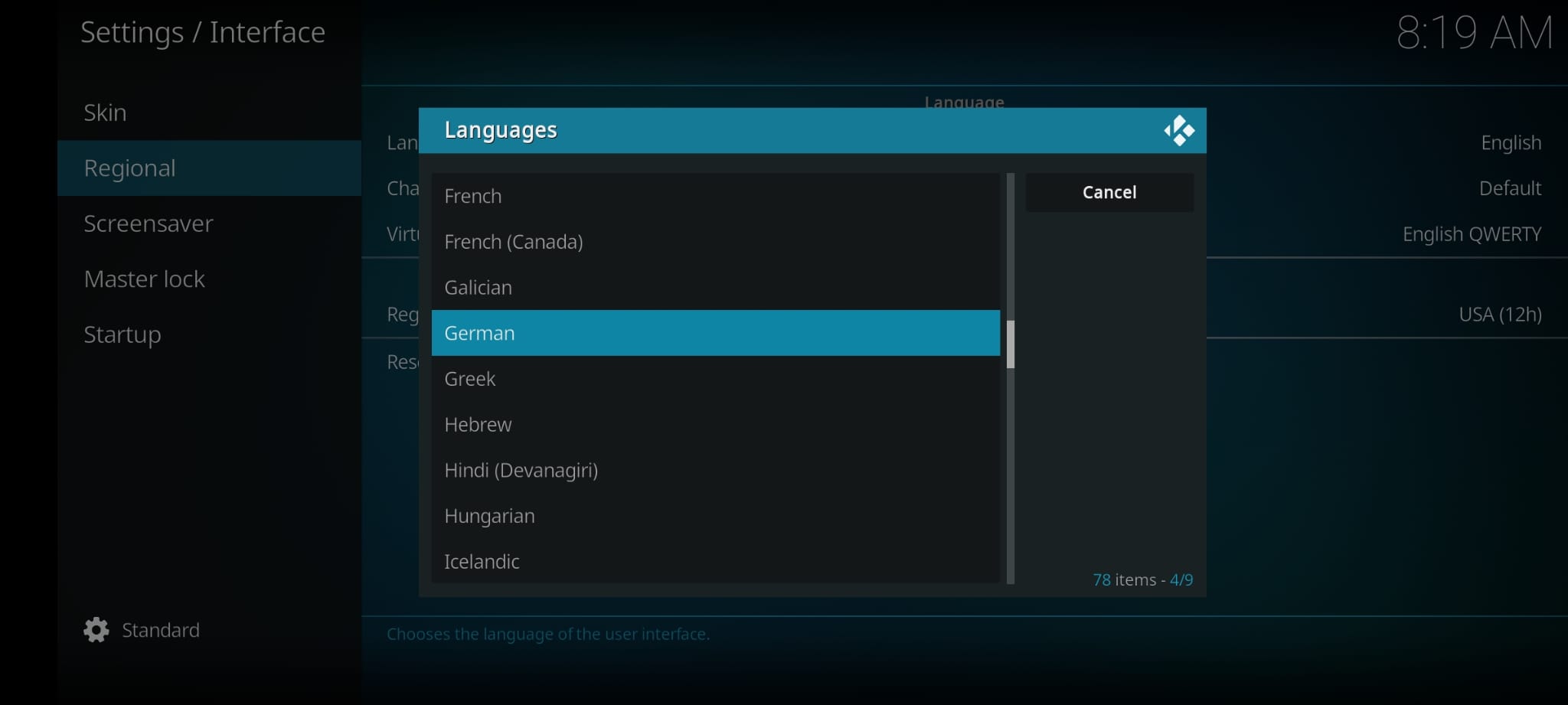
Im letzten Schritt kannst du noch einige Einstellungen in Kodi vornehmen. Ich habe beispielsweise die Sprache umgestellt. Um Kodi auf Deutsch umzustellen, klickst du zunächst auf das Zahnrad für die Einstellungen und wählst dann „Interface“ aus. Klicke anschließend auf „Regional“ und dann auf „Languages“. Hier wählst du „German“ aus und nutzt Kodi dann auf deinem Android TV komplett auf Deutsch.
Kodi Fernbedienung für Android TV einrichten & aktivieren
Wenn du den Download von Kodi auf deinem Android-Gerät erfolgreich abgeschlossen hast, wird vermutlich ein Problem auftreten: Der Mediaplayer lässt sich nicht durch deine Fernbedienung steuern. Das ist ein bekanntes Problem.
Ich habe deshalb für dich recherchiert, wie du die Fernbedienung für Android TV aktivieren kannst – das war gar nicht so leicht. Letztendlich habe ich dann aber doch einen Weg gefunden.
Zunächst musst du eine Maus oder eine Tastatur an dein Gerät anschließen, um überhaupt auf Kodi zugreifen zu können.
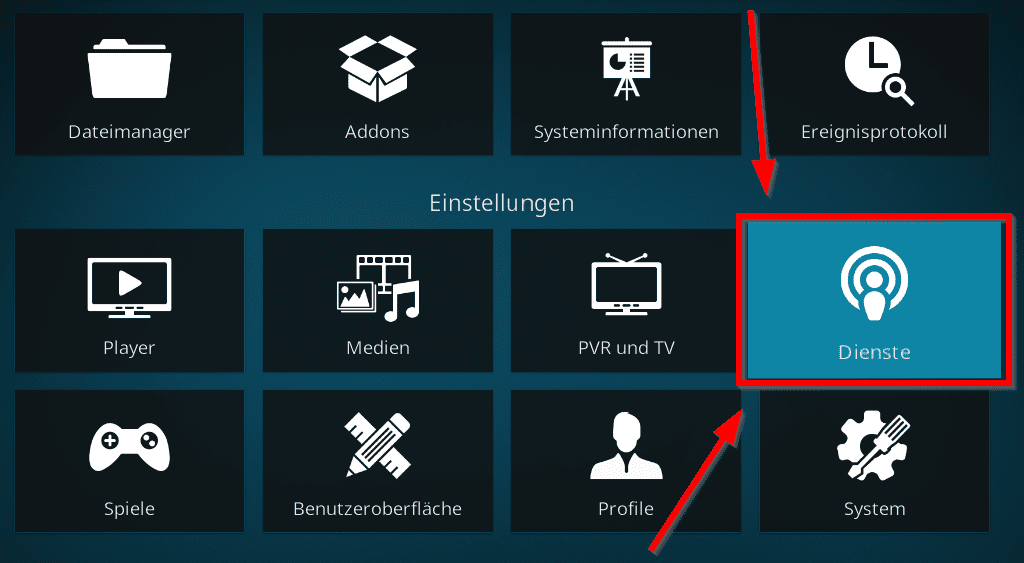
Anschließend öffnest du das Hauptmenü, indem du auf das Zahnrad-Symbol klickst. Dort wählst du „Dienste“ und anschließend „Steuerung“ aus. Aktiviere die Steuerung über HTTP.
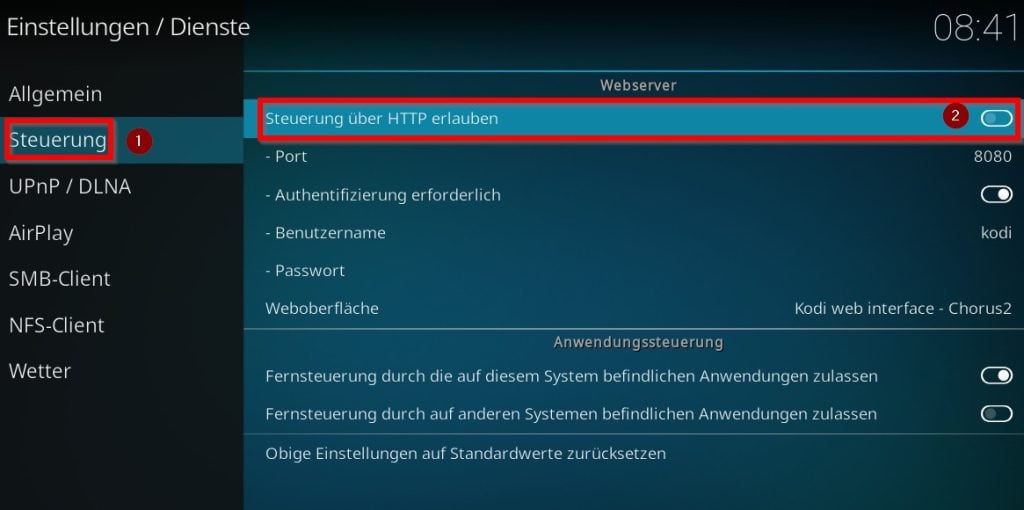
Klickst du auf diese Schaltfläche, dann erscheint die Meldung, dass ein Passwort eingegeben werden muss. Dadurch soll verhindert werden, dass Fremde dein Kodi mit ihrer Fernbedienung steuern können.
Wähle weiter unten den Reiter „Passwort“ aus und gib dein Kennwort sowie deinen Benutzernamen ein. Die restlichen Einstellungen lässt du so, wie sie sind.
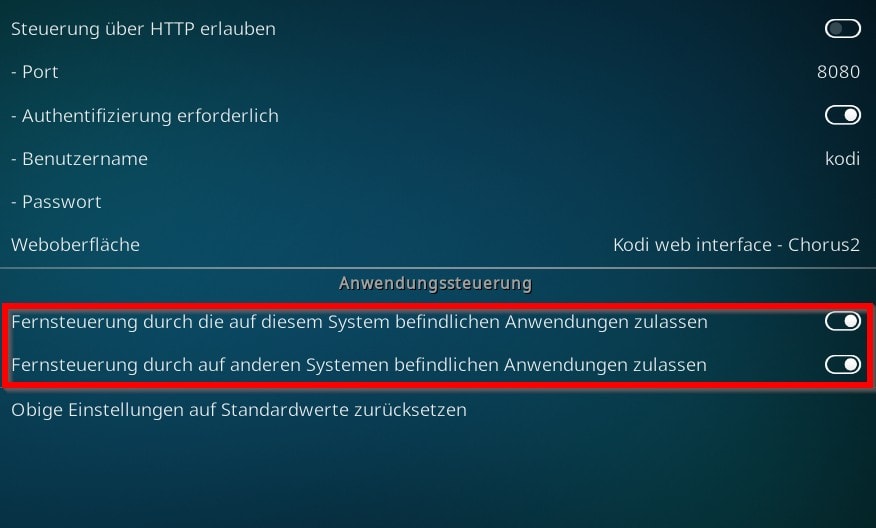
Anschließend musst du noch die Anwendungssteuerung erlauben. Dafür aktivierst du ganz unten die beiden entsprechenden Regler. Danach klickst du auf die Zurück-Taste, damit die Einstellungen gespeichert werden. Du solltest Kodi auf deiner Android TV Box jetzt mit deiner Fernbedienung steuern können.
Kodi Add-ons auf Android TV installieren
Möchtest du über Kodi Netflix, Disney+ und Co. über Android TV verwenden, brauchst du die passenden Kodi Add-ons. Du kannst dir Kodi Add-ons wie Apps auf deinem Smartphone vorstellen: Du fügst sie hinzu und kannst dann einen bestimmten Service nutzen.
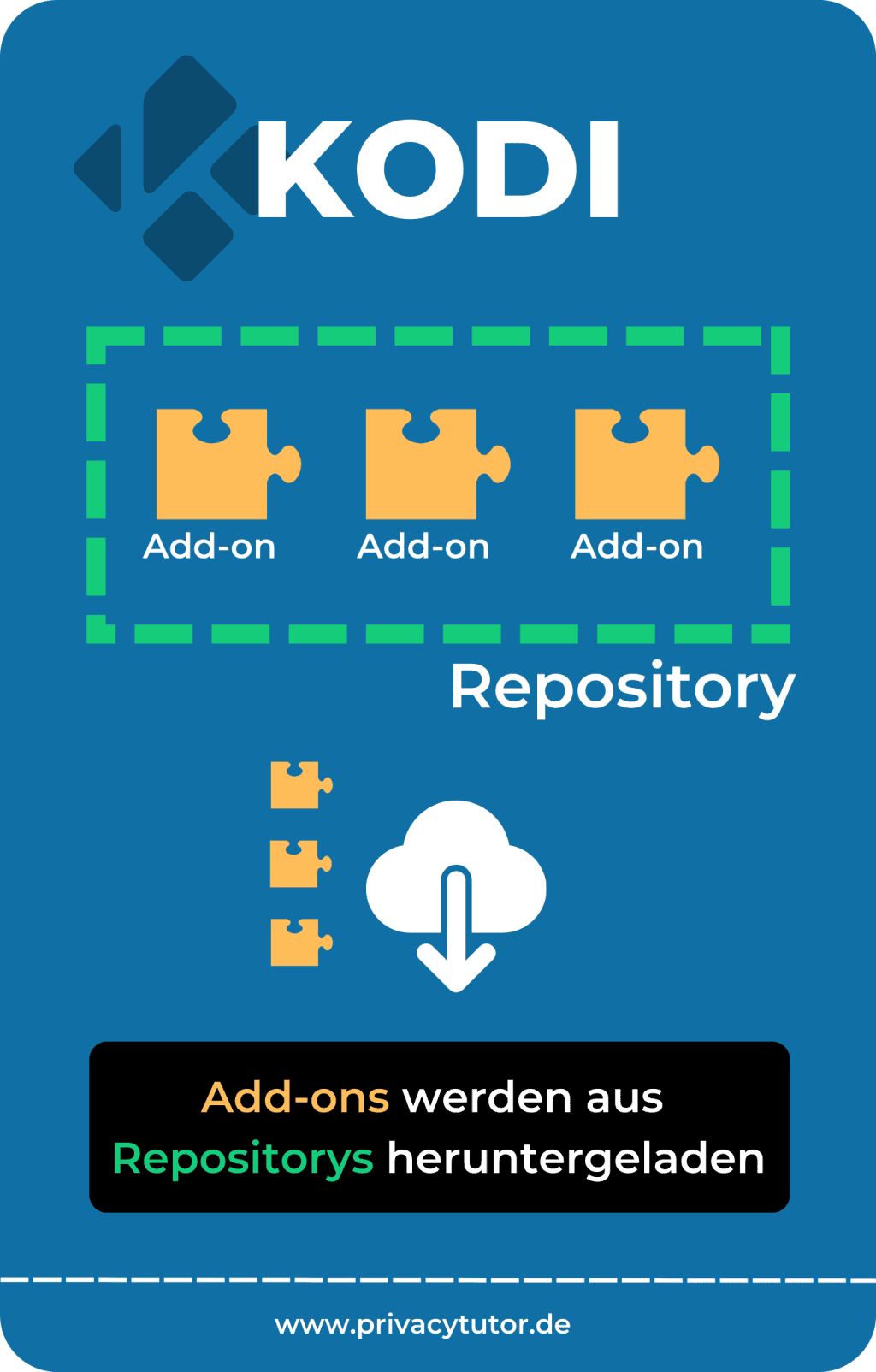
In der Regel lädst du Add-ons aber nicht direkt herunter. Du downloadest vielmehr die sogenannten Repositories. Diese kannst du dir wie ein Paket vorstellen, das gleich mehrere verschiedene Add-ons enthält.
Möchtest du Add-ons in Kodi auf Android TV hinzufügen, dann gibt es dafür verschiedene Wege. Zunächst musst du jedoch die „Installation aus unbekannten Quellen“ erlauben – das ist für alle Optionen erforderlich. Dafür öffnest du die Einstellungen über das Zahnrad, klickst auf „System“ und danach auf „Addons“. Dort erlaubst du den Zugriff auf die unbekannten Quellen.
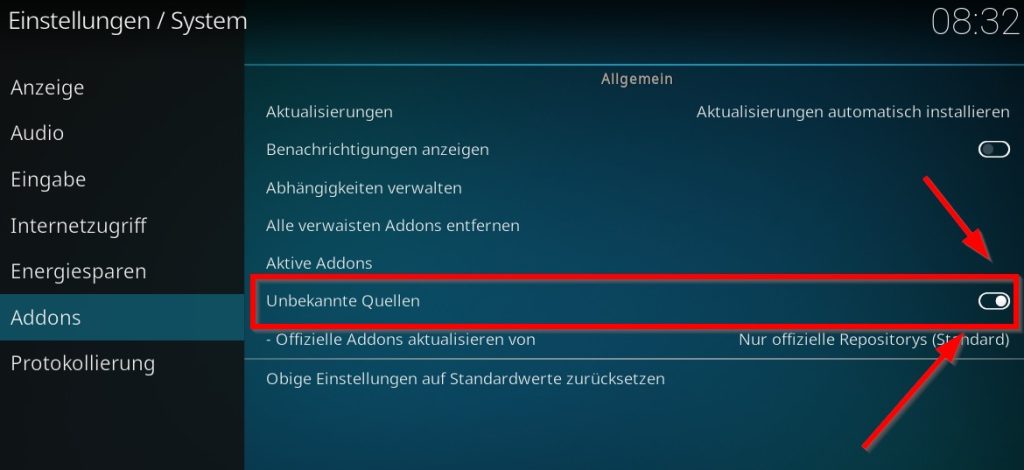
Meiner Erfahrung nach erfolgt die einfachste Installationsmöglichkeit für Add-ons auf Android TV über USB-Sticks. Angenommen, du möchtest das Kodinerds Repo installieren. Dann lädst du es auf deinem PC herunter und kopierst es auf einen USB-Stick. Diesen schließt du danach an deinen Fernseher an und fügst die Datei in Kodi hinzu.
Am besten packst du also direkt alle Repos auf den Stick und kopierst dann alle auf einmal auf deinen Android TV. Welches die beliebtesten Kodi Add-on sind und in welchen Repositories du sie findest, erfährst du in meinem Artikel zu den 109 besten Kodi Add-ons.
Kodi Skins auf Android TV ändern: Estouchy & mehr
Wenn dir das standardmäßige Design von Kodi nicht gefällt, dann kannst du es durch sogenannte Skins ändern. Dadurch erhält die Benutzeroberfläche ein neues Design – das geht nicht nur auf Smart-TVs, sondern auch auf anderen Android-Geräten.
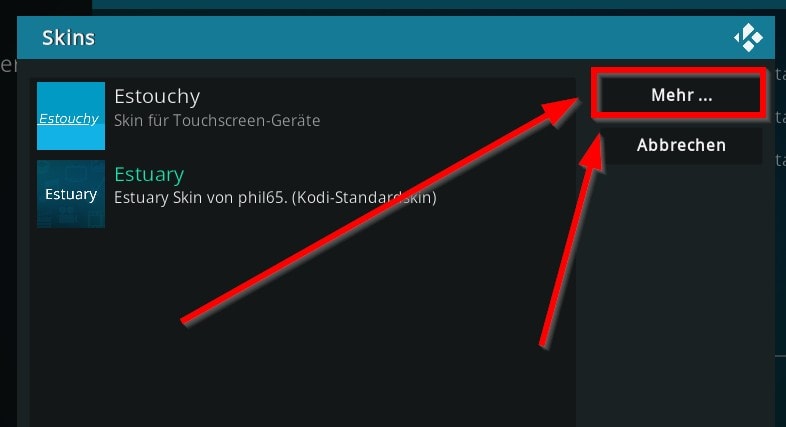
Um das Kodi Skin auf Android TV zu ändern, startest du Kodi und öffnest die Einstellungen über das Zahnrad-Symbol. In dem Menü klickst du dann auf Benutzeroberfläche“. Unter dem Punkt „Skin“ wählst du nun zwischen „Estuary“ und „Estouchy“. Du kannst dort aber auch weitere Designs hinzufügen, indem du auf „Mehr“ klickst. Mit den verfügbaren Skills lässt du den Dateimanager in bunten Farben und Designs erstrahlen.
Android TV Box funktioniert nicht mit Kodi: Problembehandlung
Wenn du Kodi unter Android verwendest, kann es dabei zu Problemen kommen. User klagen beispielsweise über einen Blackscreen, wenn sie Kodi auf Android TV verwenden. Auch Probleme beim Abspielen von Videos kommen vor.
Das gilt nicht nur für Android TV, sondern auch für die TV-Box, dein Tablet oder Smartphone und andere Betriebssysteme. Wenn du beispielsweise Kodi mit Apple TV, Linux, Windows oder dem Raspberry Pi nutzt, kann es ebenfalls hin und wieder zu Problemen kommen.
In der Regel lassen sich die meisten Kodi Probleme relativ einfach beheben. Folgende Tipps können helfen:
- Führe ein Update durch: Ich empfehle dir, regelmäßig Kodi Updates durchzuführen, um immer die aktuellste Version zu nutzen. Das gilt nicht nur für Kodi selbst, sondern insbesondere auch für deine Add-ons. Bekannte Probleme werden mit den Updates häufig behoben.
- Leere deinen Cache: Wenn ein Add-on nicht richtig funktioniert, dann leerst du am besten deinen Cache. Dieses Problem tritt meiner Erfahrung nach bei sehr vielen Usern auf. Zum Glück braucht es nur wenige Klicks, um den Cache von Kodi zu leeren.
- Checke deine Internetverbindung: Kannst du keine Inhalte streamen, dann kann das an deiner Internetverbindung liegen. Prüfe, ob dein Gerät richtig mit dem WLAN verbunden ist und ob der Speed ausreicht.
- Wende dich an die Community: Haben diese Tipps nicht geholfen, dann kannst du dich an die Kodi Community wenden. Schreibe in das dortige Forum, wo das Problem liegt und was du bereits versucht hast.
Möchtest du Kodi nicht nur problemlos auf deinem Android TV nutzen, sondern dabei auch noch deine Privatsphäre schützen, dann kannst du ein VPN für Kodi verwenden. Virtuelle private Netzwerke verschleiern deine IP-Adresse. Viele User verwenden sie deshalb, um ihre Identität zu bewahren und anonymer zu surfen.
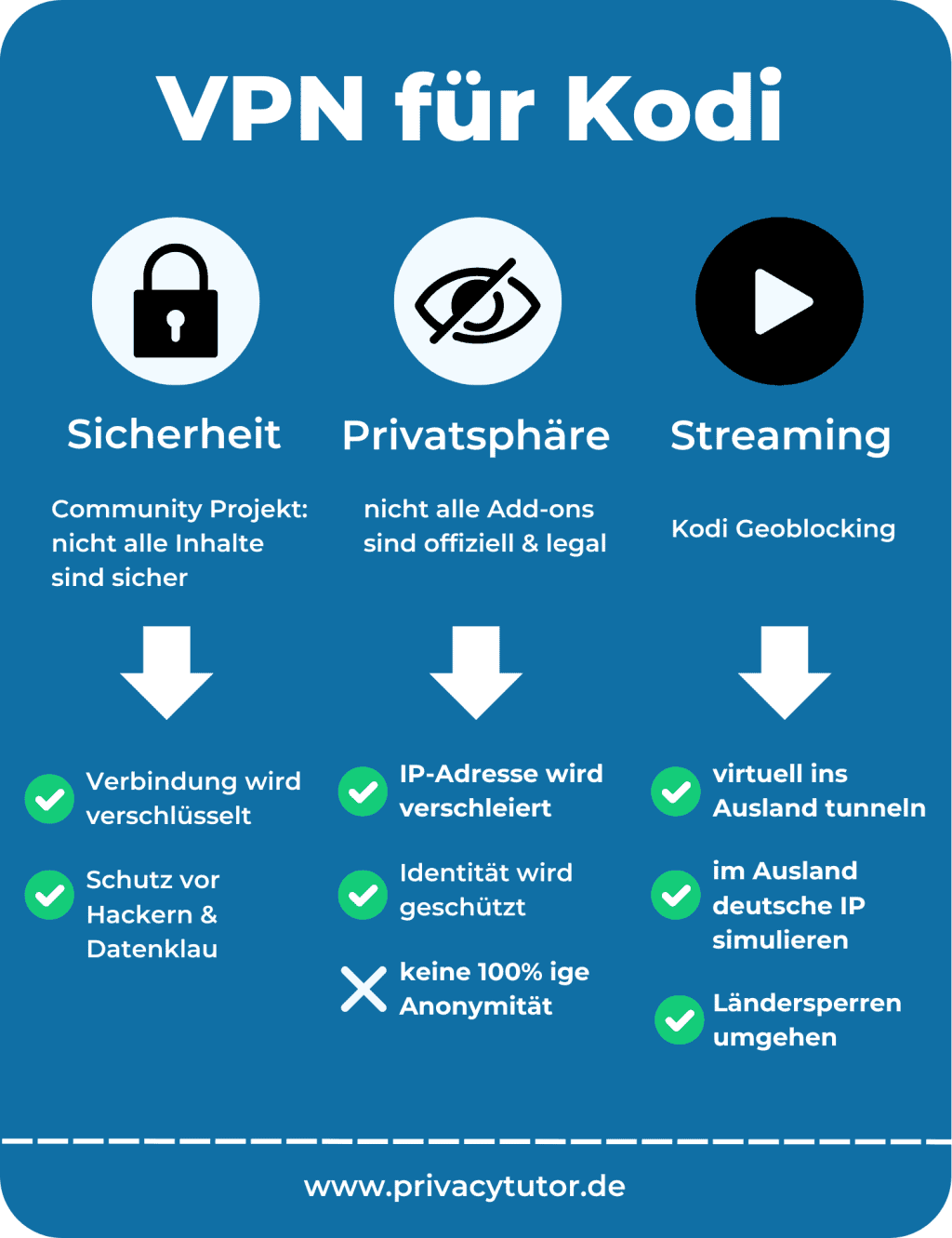
Gleichzeitig erhöht ein VPN deine Sicherheit, indem es deinen Datenverkehr durch einen blickdichten Tunnel leitet. Das verhindert, dass dein Internetanbieter oder Webseitenbetreiber sehen können, was du online so treibst.
Ich empfehle dir ExpressVPN für Kodi. Du kannst das VPN entweder direkt auf deinem Android TV installieren oder das ExpressVPN Add-on in Kodi herunterladen. Detaillierte Informationen zu dem Anbieter findest du in meinem ExpressVPN Test. Möchtest du NordVPN mit Kodi nutzen, ist das ebenfalls möglich.
Hat dir meine Kodi Android TV Anleitung weitergeholfen? Hinterlasse mir gerne einen Kommentar mit deinen Erfahrungen! 😉