Kodi ist ein überaus beliebter Mediaplayer, da er die verschiedensten Dateiformate abspielen kann. Einige Nutzer möchten Kodi in Kombination mit ihrem Apple TV verwenden. Damit ist es dann möglich, dein TV-Gerät mit dem Internet zu verbinden und diverse Streaming-Dienste darüber zu schauen.
Das gestaltet sich leider als ziemlich kompliziert, da du Kodi auf Apple TV nicht einfach als App herunterladen und einrichten kannst. In diesem Artikel erkläre ich dir Schritt-für-Schritt, wie du Kodi auf Apple TV installierst, welche Add-ons die besten sind und wieso sich ein VPN für Kodi lohnt.
Hinweis: Ich stehe in keiner Verbindung zu Kodi oder den Entwicklern von Add-ons bzw. Repositorys und unterstütze keine illegalen Anwendungen. Es steht in deiner Verantwortung zu prüfen, welche Add-ons, bzw. Repositorys legal sind!
Viele User verwenden ein VPN für Kodi & Apple TV
- Kodi ist ein Mediaplayer, den du legal herunterladen kannst. Unter den Kodi Add-ons findest du allerdings auch illegale Erweiterungen.
- Deshalb nutzen viele Kodi-User ein VPN, das ihre Verbindung schützt und die IP-Adresse verschlüsselt.
- Mit einem VPN kannst du außerdem neue Inhalte bei vielen Streaming-Diensten freischalten und so das Maximale aus Kodi auf deinem Apple TV herausholen.
- ExpressVPN ist für mich dabei das beste VPN für Kodi: Es bietet dir eine starke Verschlüsselung und funktioniert mit vielen Streaming-Diensten.
Wie installiere ich Kodi auf Apple TV?
Bevor ich dir erkläre, wie du Kodi auf deinem Apple TV installieren kannst, habe ich noch einen Rat für dich: Die Kombination aus Apple-Geräten und Kodi ist sehr kompliziert. Das liegt daran, dass es derzeit keine Kodi-App für iOS, macOS oder tvOS gibt. Es sieht auch nicht danach aus, als würde sich das bald ändern.
Möchtest du Kodi auf Apple 4K installieren, wird die Sache noch komplizierter, da diese Geräte keinen USB-Anschluss haben. Laut meinen Recherchen ist es nicht möglich, Kodi auf dem Apple TV 3 oder früheren Modellen zu installieren.
Es kann deshalb sinnvoll sein, zu einer Alternative für Kodi auf Apple TV zu greifen. Falls du noch kein Apple TV gekauft hast, dann kauf dir besser ein anderes Gerät. Du kannst beispielsweise den Amazon Fire TV Stick mit Kodi nutzen. Das ist deutlich einfacher. Eine weitere Empfehlung ist, Kodi auf Android TV zu verwenden.
Kodi auf Apple TV installieren: Schritt-für-Schritt-Anleitung
Falls du dennoch Apple TV mit Kodi verwenden möchtest, dann zeige ich dir in dieser Anleitung, wie du den Mediaplayer auf tvOS installieren kannst – dafür brauchst du einen Mac und die Anwendung Xcode. Ich beziehe mich in meiner Anleitung darauf, wie du Kodi auf der vierten Generation (Apple TV HD) einrichtest. Prüfe vorab, welches Modell du hast.
Schritt 1: Lade Kodi für tvOS auf deinem Mac herunter
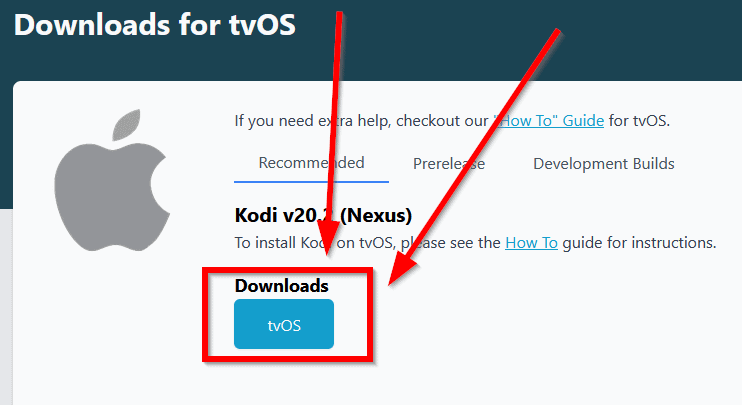
Möchtest du auf deinem Apple TV Kodi verwenden, dann brauchst du für die Installation einen Mac-Computer. Starte diesen und lade dir auf der Website von Kodi den Player für tvOS herunter.
Schritt 2: Installiere Xcode auf deinem Mac
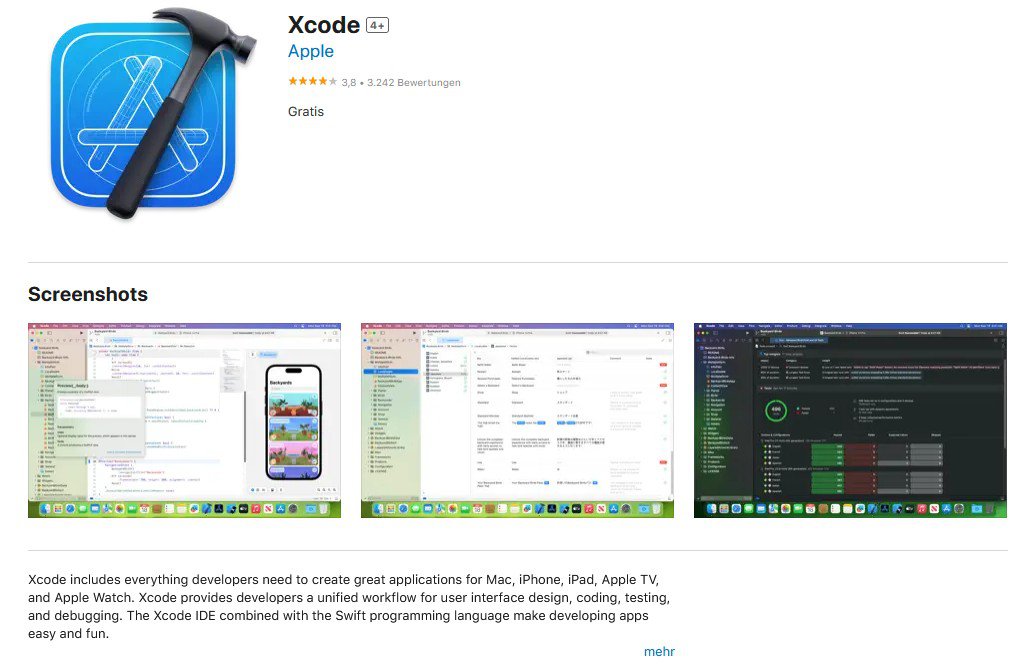
Lade dir anschließend die Anwendung Xcode aus dem App Store auf deinem Mac herunter. Es handelt sich dabei um ein Tool für Entwickler.
Schritt 3: Erstelle ein neues Projekt in Xcode
Starte die Xcode App auf deinem Mac und klicke im Hauptmenü auf den Punkt „Neues Xcode Projekt erstellen“. Im nächsten Schritt musst du deinem Projekt einen Namen geben. Wähle dafür folgenden Pfad aus: tvOS > Application > Single View Application. Du kannst das Projekt jetzt benennen. Gebe beispielsweise „Kodi“ ein und klicke dann auf „Weiter“.
Schritt 4: Behebe die Fehlermeldung
Es kann sein, dass eine Fehlermeldung erscheint, die besagt, dass kein passendes Profil gefunden werden konnte. Klicke auf den Button „beheben“. Du musst nun deine Apple ID eingeben. Hierfür hast du zwei Möglichkeiten: Gibst du deine normale ID ein, dann musst du Kodi alle sieben Tage neu installieren. Erstellst du dir allerdings einen kostenpflichtigen Entwickler-Account, dann bleibt die Installation ein Jahr bestehen.
Schritt 5: Lade iOS App Signer auf deinem Mac herunter
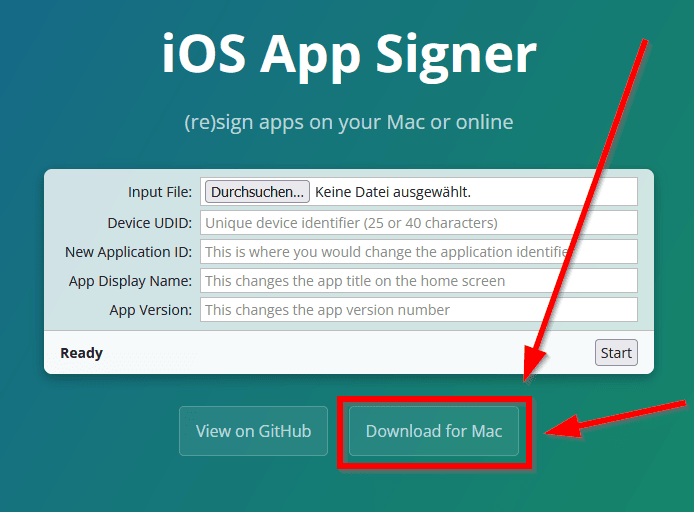
Damit du die Kodi App später auf deinem Apple TV nutzen kannst, muss sie signiert werden. Deshalb lädst du dir zusätzlich noch den iOS App Signer herunter.
Schritt 6: Füge Kodi im iOS App Signer hinzu
Öffne den iOS App Signer. Unter dem ersten Punkt „Input File“ wählst du die Kodi Datei aus, die du im ersten Schritt heruntergeladen hast. Die Einstellungen bei „Signing Certificate“ und „Provisioning Profile“ lässt du so, wie sie sind.
Schritt 7: Benenne den neuen IPA File
Im Feld „App Display Name“ gibst du „Kodi“ ein und klickst anschließend auf „Start“. Die App erstellt daraufhin einen IPA File, den du anschließend auf dein Apple TV transferierst.
Schritt 8: Verbinde deinen Mac mit deinem Apple TV
Jetzt musst du dein Apple TV Gerät über ein USB-C-Kabel mit deinem Mac verbinden. Du kannst ein solches Kabel schon für wenige Euro online kaufen.
Schritt 9: Lade Kodi auf dein Apple TV
Im letzten Schritt öffnest du Xcode auf dem Mac. Klicke auf „Window“ und dann auf „Devices and Simulators“. Von dort aus greifst du auf dein Apple TV zu, indem du den entsprechenden Eintrag auswählst. Unter den installierten Apps klickst du auf das Plus-Symbol und wählst den eben erstellten IPA file aus.
Es wird einige Minuten dauern, bis Kodi auf dein Apple TV geladen ist. Ist die Installation abgeschlossen, entfernst du das Kabel. Du solltest jetzt Kodi in den installierten Apps auf deinem Apple TV sehen und kannst den Mediaplayer von nun an nutzen.
Die besten Kodi Apple TV Add-ons
Du hast die Installation abgeschlossen und nutzt die neueste Version von Kodi auf deinem Apple TV? Dann hast du die Möglichkeit, Kodi einzurichten und die Apps hinzuzufügen, die du gerne nutzen möchtest. Du kannst zudem den Skin von Kodi auf Apple TV ändern und somit auch das Design an deine Vorlieben anpassen.
Installierst du Kodi Add-ons auf einem Apple TV, kannst du die verschiedensten Erweiterungen über das tvOS Gerät nutzen. Diese können aus den unterschiedlichsten Bereichen, wie Streaming, Sport, Dokumentationen, Musik und vielen weiteren stammen.
Folgende Plugins für Kodi auf Apple TV finde ich besonders gut:
- Disney Plus: Du möchtest Filme und Serien aus dem Disney-Universum schauen? Dann kannst du Disney+ auf Kodi installieren und dich mit deinem Account einloggen.
- DAZN: Wenn du regelmäßig Bundesliga und Champions League schauen möchtest, dann hast du sicherlich ein Abo von DAZN. Du kannst DAZN via Kodi auf deinem Apple TV installieren und dich mit deinen gewohnten Anmeldedaten einloggen.
- Zattoo: Über Zattoo schaust du verschiedene Fernsehsender. Nutzt du das Zattoo Add-on auf Kodi, kannst du auf alle Funktionen zugreifen und mit deinem Abo alle Inhalte über den Fernseher streamen.
- YouTube: Schaust du dir gerne Videos an, dann darf auch YouTube auf Kodi nicht fehlen. Die Installation ist zwar etwas komplizierter, lohnt sich aber auf jeden Fall, wenn du immer neusten Musikvideos oder Unterhaltungsvideos streamen möchtest.
- Spotify: Du hörst Musik lieber nur? Dann lade dir Spotify für Kodi herunter und logge dich in dein Konto an. Du kannst darüber dann all deine Playlists und Lieblingssongs abspielen.
Das waren aber bei weitem noch nicht alle Kodi Apple TV Plugins. Die meisten Add-ons findest du in sogenannten Repositories. Du lädst also nicht direkt das Add-on herunter, sondern erst ein größeres Paket, aus dem du die einzelnen Anwendungen installieren kannst.
Da Kodi ein Community-Projekt ist, sind nicht alle Add-ons und Repositories geprüft oder stammen aus offiziellen Quellen. Es kann somit sein, dass einige Inhalte illegal sind und du dich mit dem Download bzw. der Nutzung strafbar machst. Deshalb verwenden viele Kodi-User ein VPN (virtuelles privates Netzwerk).
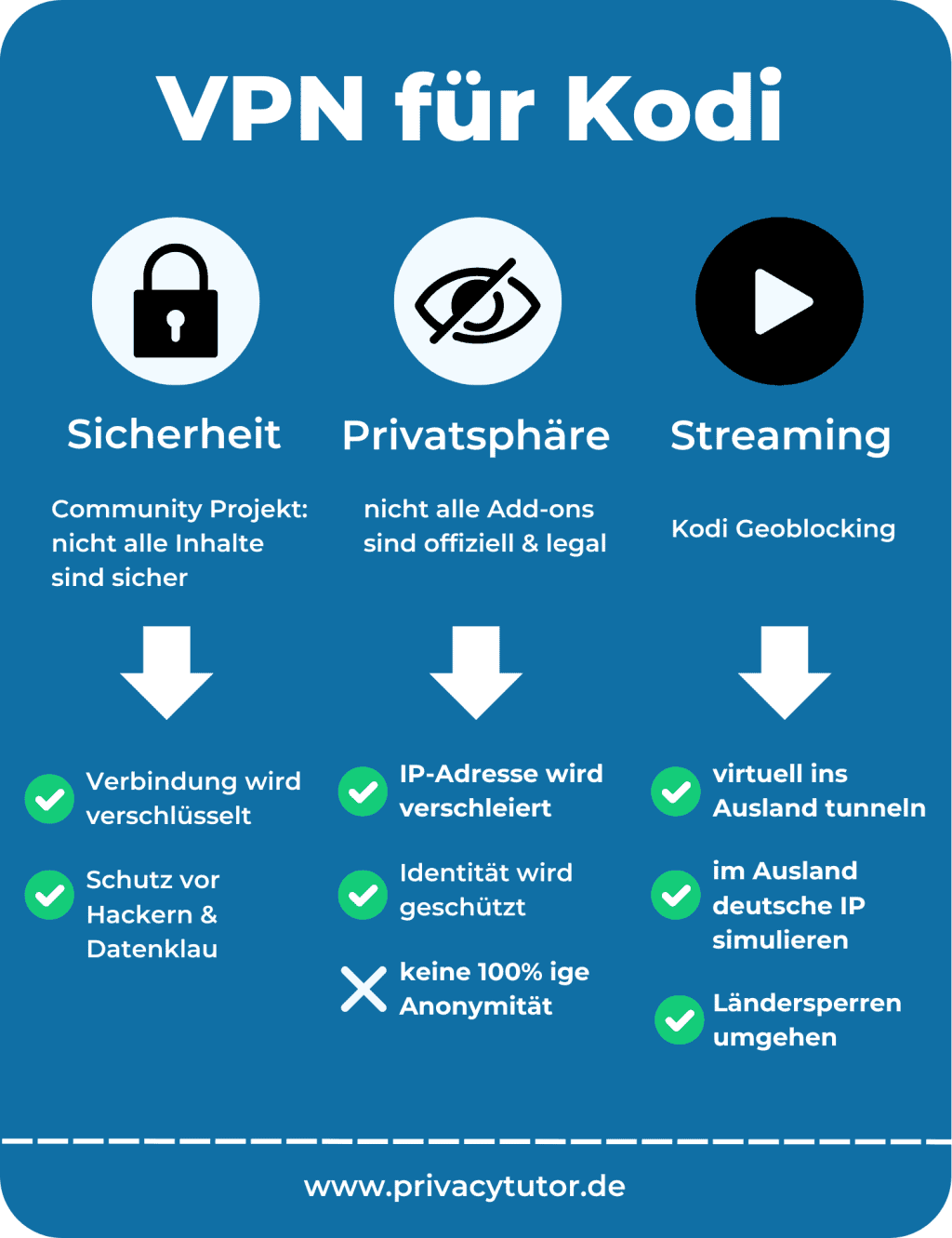
VPNs verschleiern deine IP-Adresse und somit auch deine Identität. Dabei erhöhen Sie auch deine Sicherheit, da sie deinen Datenverkehr durch einen blickdichten Tunnel leiten.
Mein Favorit für Kodi ist ExpressVPN: Der Anbieter schützt dich mit modernen Protokollen und einer starken Verschlüsselung. Dabei ist der Dienst nicht nur nützlich für den Mediaplayer, sondern nach meiner Erfahrung auch das beste VPN für Apple TV. Du kannst ExpressVPN direkt auf Apple TV einrichten. Dabei ist die App leicht zu bedienen und wirkt sich kaum auf deine Geschwindigkeit aus.
Zusätzlich umgehst du mit dem VPN das Geoblocking von so gut wie allen Streaming-Diensten. Mehr dazu erfährst du in meinem ExpressVPN Test.
Fazit: Kodi TV auf Apple TV zu installieren bietet viele Vorteile
User, die Kodi auf Apple TV installieren möchten, müssen dafür einen komplizierten Umweg in Kauf nehmen. Das gilt auch für andere Apple-Geräte, wie iPhone oder Mac. Ist der Prozess jedoch geschafft, dann kannst du mit Kodi die verschiedensten Formate abspielen und Add-ons installieren.
Nicht alle Kodi Erweiterungen sind jedoch legal. Woher die Inhalte stammen, ist in vielen Fällen sehr undurchsichtig. Möchtest du deine Privatsphäre schützen, ist es sinnvoll, zusätzlich ein VPN für Kodi zu verwenden. Du kannst die Software entweder direkt auf deinem Apple TV installieren oder als Kodi Add-on herunterladen.
Meine Empfehlung ist ExpressVPN. Mit diesem VPN-Dienst bist du auf der sicheren Seite und sorgst für einen starken Schutz deiner Verbindung. Teste das VPN mit der 30 Tage Geld-zurück-Garantie risikofrei selbst aus.
Wie sind deine Erfahrungen mit der Installation von Kodi auf Apple TV oder anderen Apple-Geräten? Hinterlasse mir gerne einen Kommentar! 😉



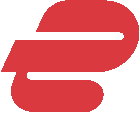


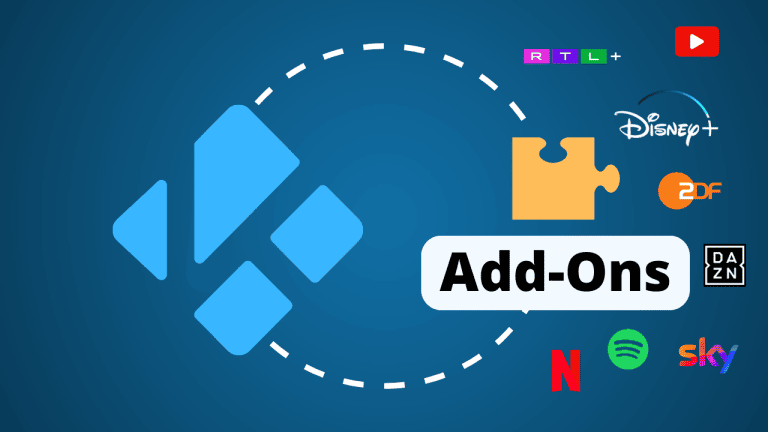
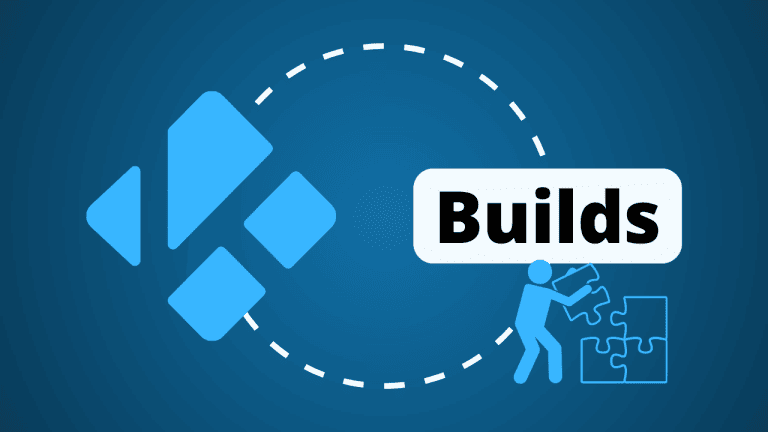


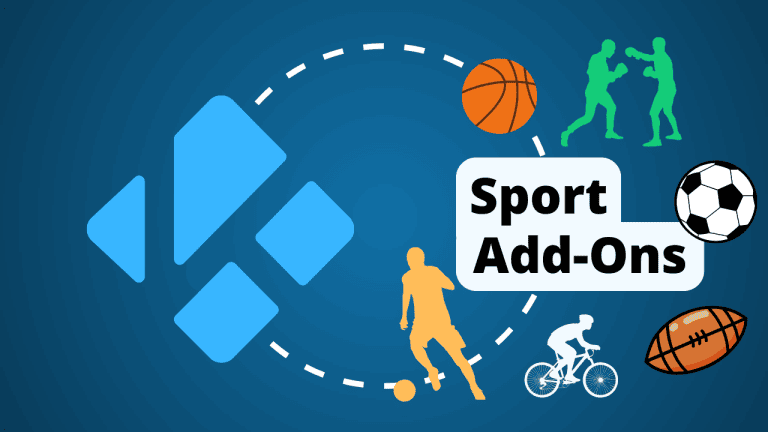
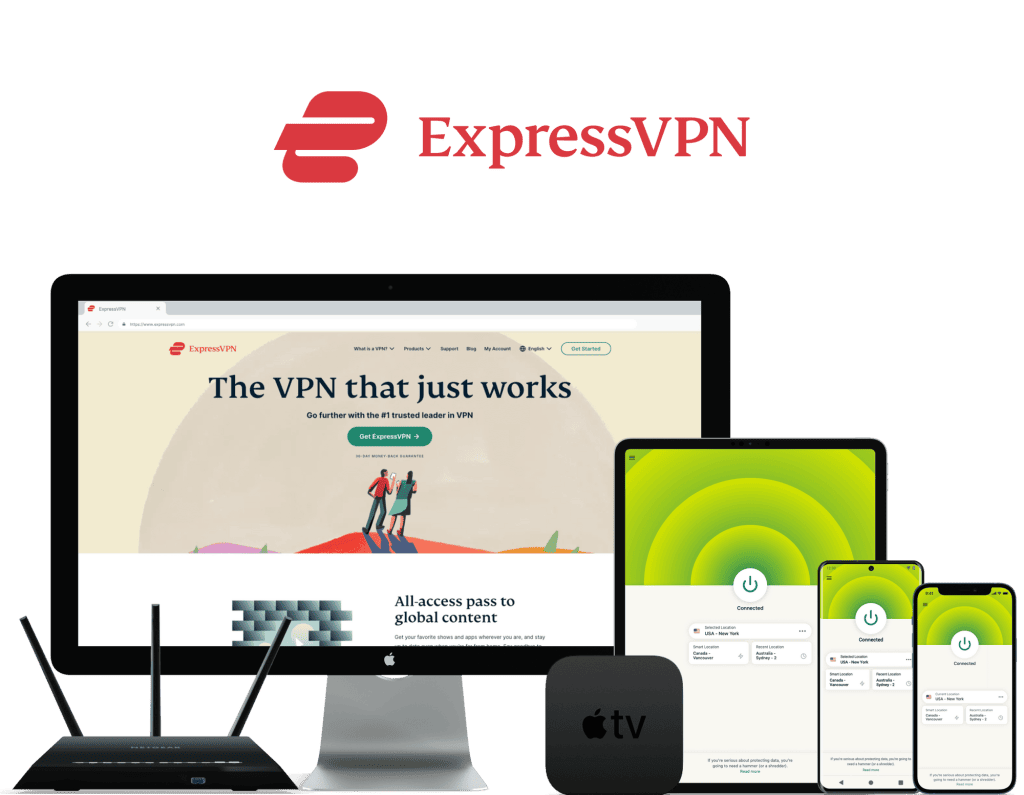
Eine Antwort
Moin, so wie Du es beschrieben hast konnte ich es bis September 2023 auch machen. (statt ATV iPad 3 mit iOS 9.3.6) Im April neu probiert & ich kriege es nicht mehr hin! Der IOS Signer gibt mir immer wieder die Fehlermeldung das mit Schlüsselbundverwaltung etwas nicht stimmt& ich alles wieder auf Standard stellen muss. Gesagt, getan aber es ändert sich nicht’s.
Wäre schön wenn du ein Tipp dafür hättest.
MacBook mit Sonoma, neuste Xcode Version, neuste IOS Signer& auch die ältere genutzt, IPad 3 iOS 9.3.6
Alternativ das Programm Sideloadly genutzt, was auch super auf dem iPhone 5S funktioniert um Kodi zu installieren, aber leider nicht auf älteren Geräten wie zBsp. iPad 3.
Mit freundlichen Grüßen
Falko