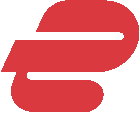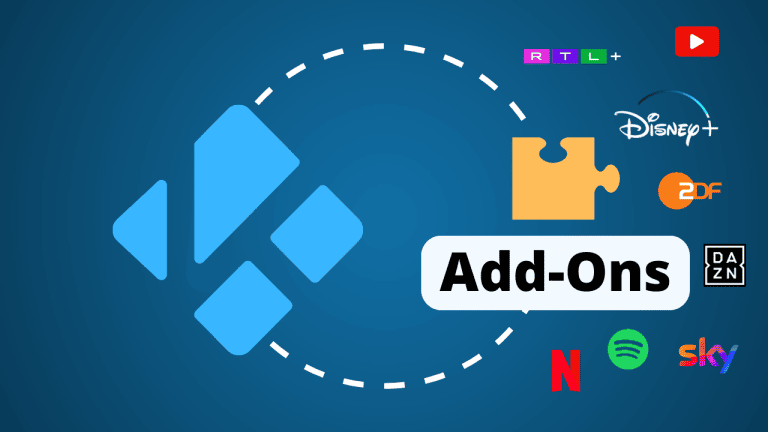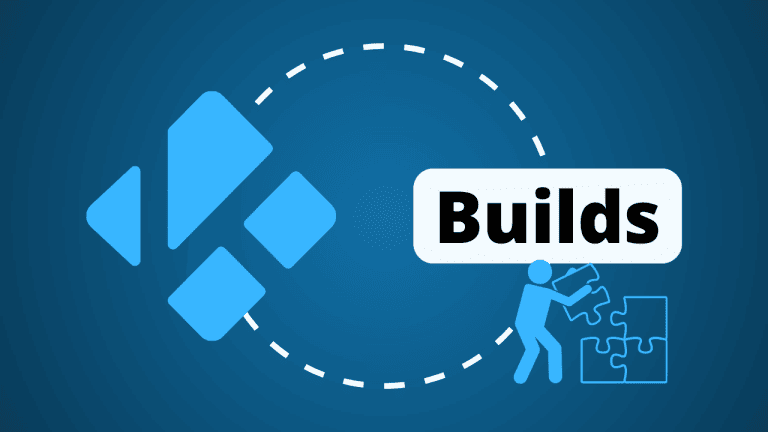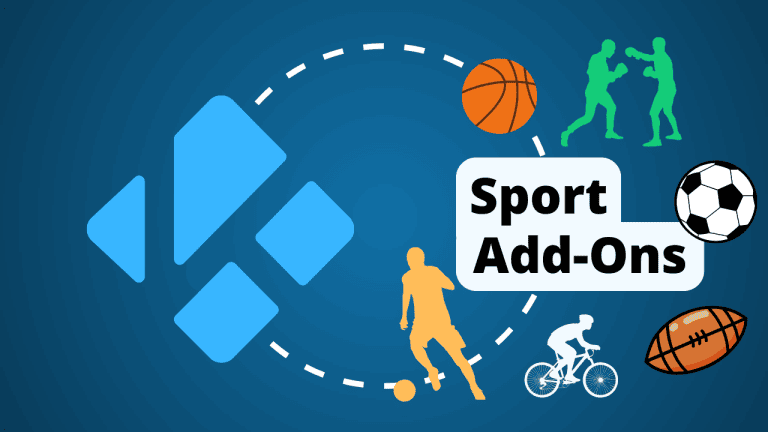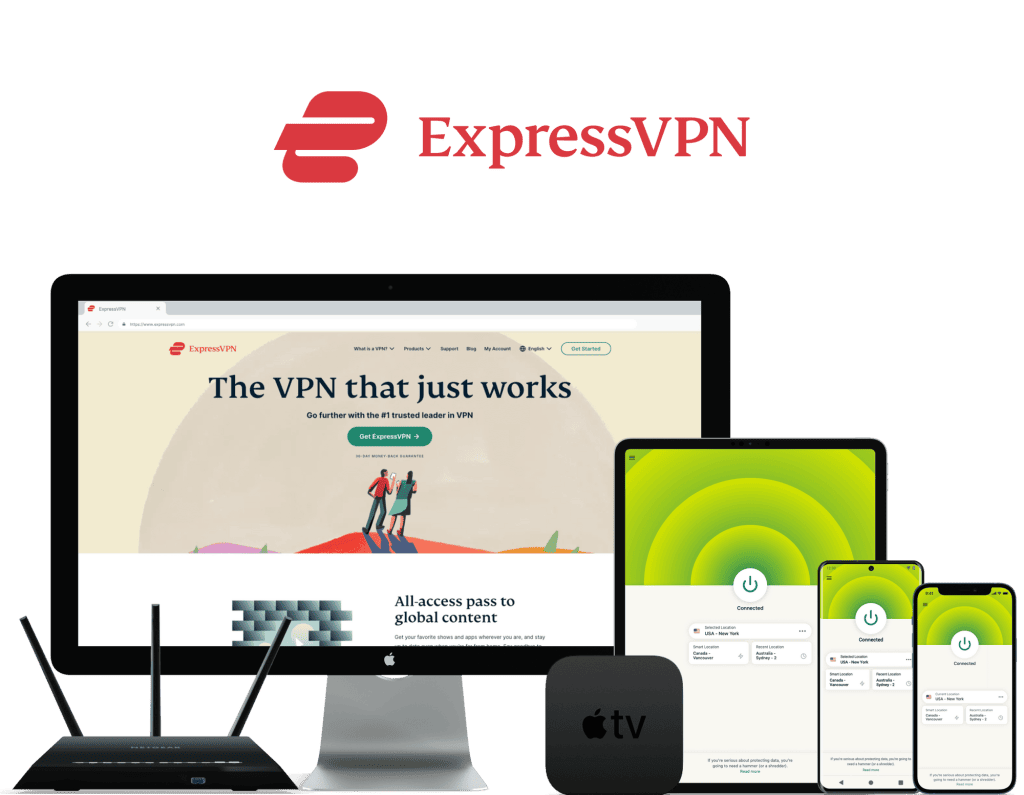Der Amazon Fire TV Stick ist bei vielen Menschen im täglichen Gebrauch. Wer keinen Smart-TV hat, gibt über den leistungsstarken Stick die verschiedensten Inhalte wieder. Möchtest du noch mehr Medienformate darüber abspielen, ist der Mediaplayer Kodi die ideale Lösung. Praktischerweise ist die Installation von Kodi auf dem Fire TV Stick problemlos möglich, da das Betriebssystem des Sticks auf Android basiert.
In diesem Artikel zeige ich dir in einer ausführlichen Schritt-für-Schritt-Anleitung, wie das funktioniert und wieso einige Nutzer zusätzlich ein VPN für Kodi und den Fire TV Stick nutzen.
Hinweis: Ich stehe in keiner Verbindung zu Kodi oder den Entwicklern von Add-ons bzw. Repositorys und unterstütze keine illegalen Anwendungen. Es steht in deiner Verantwortung zu prüfen, welche Add-ons, bzw. Repositorys legal sind!
Privatsphäre beim Streamen mit einem VPN schützen
- Nicht alle Plugins auf Kodi sind legal. Einige Add-ons halten illegale Streaming-Inhalte bereit.
- Ein VPN verbirgt deine echte IP-Adresse. Viele Nutzer verwenden die Software deshalb in Kombination mit Kodi und dem Fire TV Stick, um ihre Identität zu schützen.
- Du kannst deine Privatsphäre im Netz effektiv mit ExpressVPN bewahren. Bedenke dabei aber, dass unerlaubte Aktivitäten weiterhin illegal bleiben.
- Mit ExpressVPN verschleierst du zuverlässig deine IP-Adresse und täuschst einen anderen Standort vor. So umgehst du auch das Geoblocking auf deinem Fire TV und in den Kodi Add-ons.
Kodi auf Amazon Fire TV Stick installieren mit dieser Anleitung
Du möchtest auf deinem Fire TV Kodi installieren? Das ist kein großer Aufwand. Meines Wissens funktioniert Kodi auf dem Fire TV Stick 4k Max und auch auf dem Fire TV Cube. Wie die Installation klappt, zeige ich dir jetzt in dieser simplen Anleitung.
Schritt 1: Navigiere in das Fire-TV Menü
Starte deinen Amazon Fire TV Stick und klicke im Hauptmenü auf das Zahnrad-Symbol. Anschließend wählst du unten links „Mein Fire TV“ aus.
Schritt 2: Erlaube die Installation von Apps aus unbekannten Quellen
Es öffnet sich ein neues Menü auf deinem Fire TV. Du klickst auf die Option „Entwickleroptionen“. Anschließend setzt du sie Schalter bei „ADB-Debugging“ und „Apps aus unbekannter Herkunft“ um und bestätigst die Sicherheitswarnungen.
Schritt 3: Lade dir die App „Downloader“ herunter
Damit du Kodi auf deinem Fire TV Stick installieren kannst, brauchst du zunächst einen Downloader. Den findest du im Amazon App Store auf deinem Gerät. Öffne also erneut das Hauptmenü auf deinem Stick und gebe in die Suchleiste „Downloader“ ein. Führe anschließend den Download von der entsprechenden App aus.
Schritt 4: Richte den Downloader ein
Ist der Downloader heruntergeladen, kannst du ihn direkt über die Anzeige öffnen. Beim ersten Start fragt die App dich nach Zugriffsrechten. Diese erlaubst du. Es poppt eine Schnell-Anleitung auf, die du mit einem Klick auf „OK“ schließen kannst.
Schritt 5: Gib die Installationsadresse für Kodi ein
Du kannst den Downloader für Kodi nun auf deinem Fire TV Stick verwenden. Auf der Startseite findest du eine URL-Eingabeleiste, in die du die Adresse für Kodi eintippst: https://kodi.tv/download/android. Bestätige deine Eingabe mit „Los“, um die Installation von Kodi zu starten. Anschließend wählst du die passende Version für dein Gerät aus (32BIT oder 64BIT).
Schritt 6: Bestätige die Installation
Wenn der Download abgeschlossen ist, erscheint ein neues Fenster. Klicke darin auf „Installieren“. Es kann einige Minuten dauern, bis Kodi auf dem Fire TV Stick heruntergeladen wurde. Klicke auf den Button „Fertig“.
Schritt 7: Lösche die Installationsdatei
Der Downloader teilt dir mit, dass die Installation erfolgreich war. Dabei fragt er dich auch, wie du mit der Installationsdatei verfahren möchtest. Ich empfehle dir, sie zu löschen, um keinen Speicherplatz auf deinem Amazon Fire TV Stick zu vergeuden.
Schritt 8: Starte Kodi auf deinem Fire TV Stick
Kehre auf den Startbildschirm deines TV Sticks zurück. In der Übersicht deiner Apps erscheint nun auch Kodi. Wenn du möchtest, kannst du die App verschieben und sie dir direkt in die oberste Leiste legen, damit du sie schneller findest. In den Kodi Einstellungen deines Fire TV Sticks kannst du die App an deine Vorlieben anzupassen.
Falls Kodi auf deinem Fire TV Stick nicht startet, dann solltest du den Cache deines Sticks löschen. Viele User berichten, dass es nach einiger Zeit vorkommen kann, dass du beim Start nur noch einen schwarzen Bildschirm siehst.
Die Vorteile der Installation von Kodi auf dem Fire TV Stick
Wer keinen Smart-TV hat, kann diesen mit einem Amazon Fire TV Stick ganz einfach smart machen: Er bietet dir einen Zugriff zum Internet und ermöglicht es dir, verschiedene Streaming-Dienste zu nutzen. Dazu zählen Netflix, Amazon Prime Video, YouTube, Spotify und viele mehr.
Was der Stick allerdings nicht kann, ist von dir gespeicherte Videos, Filme oder Musik abzuspielen. Möchtest du zum Beispiel das letzte Video vom Urlaub über deinen Fernseher anschauen oder einen Film ansehen, den du vor Jahren mal selbst aufgenommen hast, dann funktioniert das nicht. Der Amazon Fire TV Stick ist nicht kompatibel mit diesen Formaten. Hier kommt Kodi ins Spiel.
Kodi ist ein Mediaplayer, der es dir ermöglicht, auch eigene Dateien über den Fire TV Stick abspielen zu können. Du installierst Kodi also mithilfe meiner Anleitung auf dem Stick und kannst diesen danach dann für so ziemlich alles nutzen.
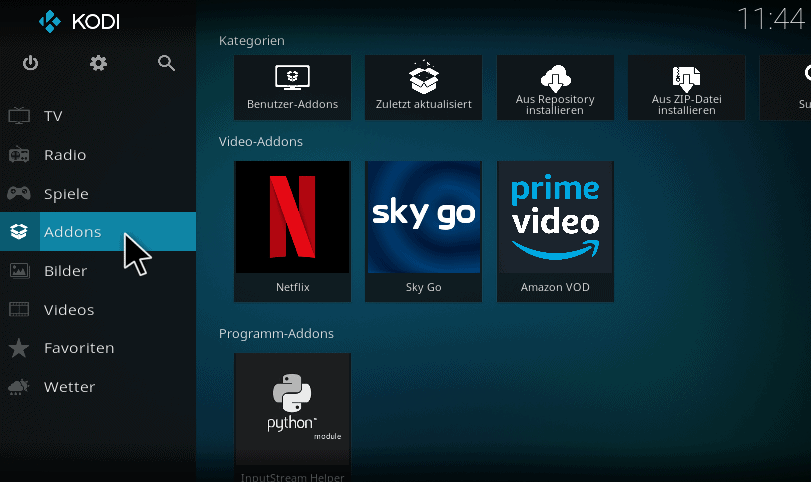
Mit der Einrichtung von Kodi kannst du zudem zahlreiche Add-ons hinzufügen. Das hat den zusätzlichen Vorteil, dass du weniger Apps auf deinem Fire Stick installieren musst. Du kannst Amazon Prime Video über Kodi schauen oder auch Musik über das Spotify Add-on streamen. Eine Erweiterung für Sky Go auf dem Fire TV Stick gibt es derzeit leider nicht mehr.
Zusätzlich hält Kodi auch Erweiterungen bereit, die kostenlos sind. Du kannst einige Inhalte also gratis über Kodi auf deinem Amazon Fire TV streamen.
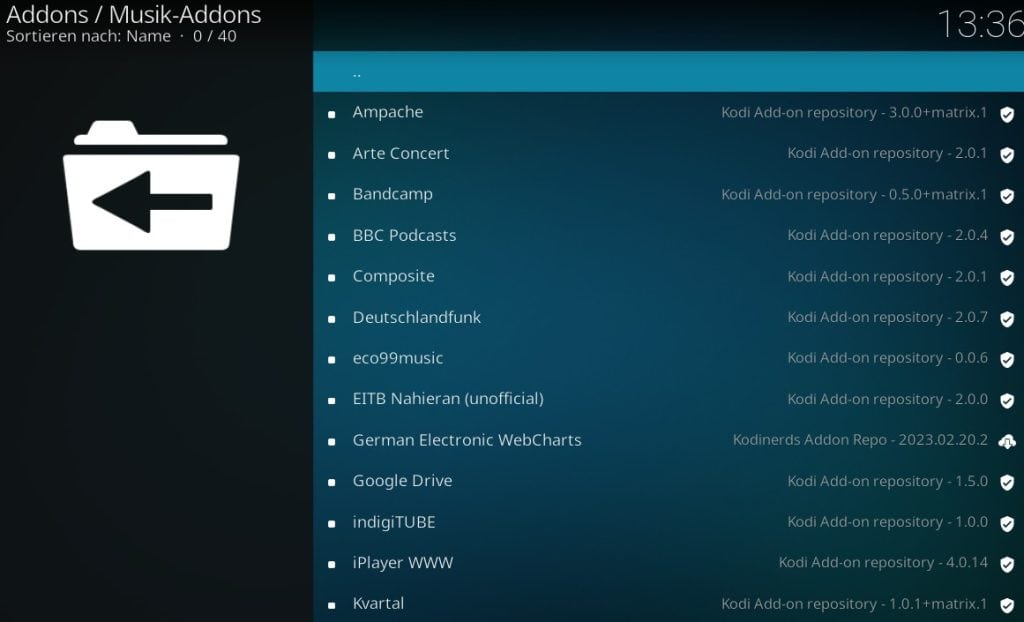
Einige Plugins sind allerdings nicht legal. Das ist beispielsweise bei dem Add-on xStream für Kodi für den Fire TV Stick der Fall. Es stellt dir Links zu Filmen und Serien zur Verfügung, die von illegalen Streaming-Plattformen stammen. Es liegt in deiner Verantwortung zu prüfen, ob ein Stream legal ist oder nicht.
Einige Kodi Nutzer verwenden deshalb VPNs, um ihre Identität zu schützen. Mit einem VPN (virtuellem privatem Netzwerk) schützt du dann auch noch deine Verbindung auf Kodi und dem Fire TV Stick. Ein solcher Dienst verschlüsselt deine Verbindung und verschleiert zusätzlich deine IP-Adresse. Das sorgt dafür, dass du mehr Privatsphäre in dem Mediacenter und beim Surfen hast.
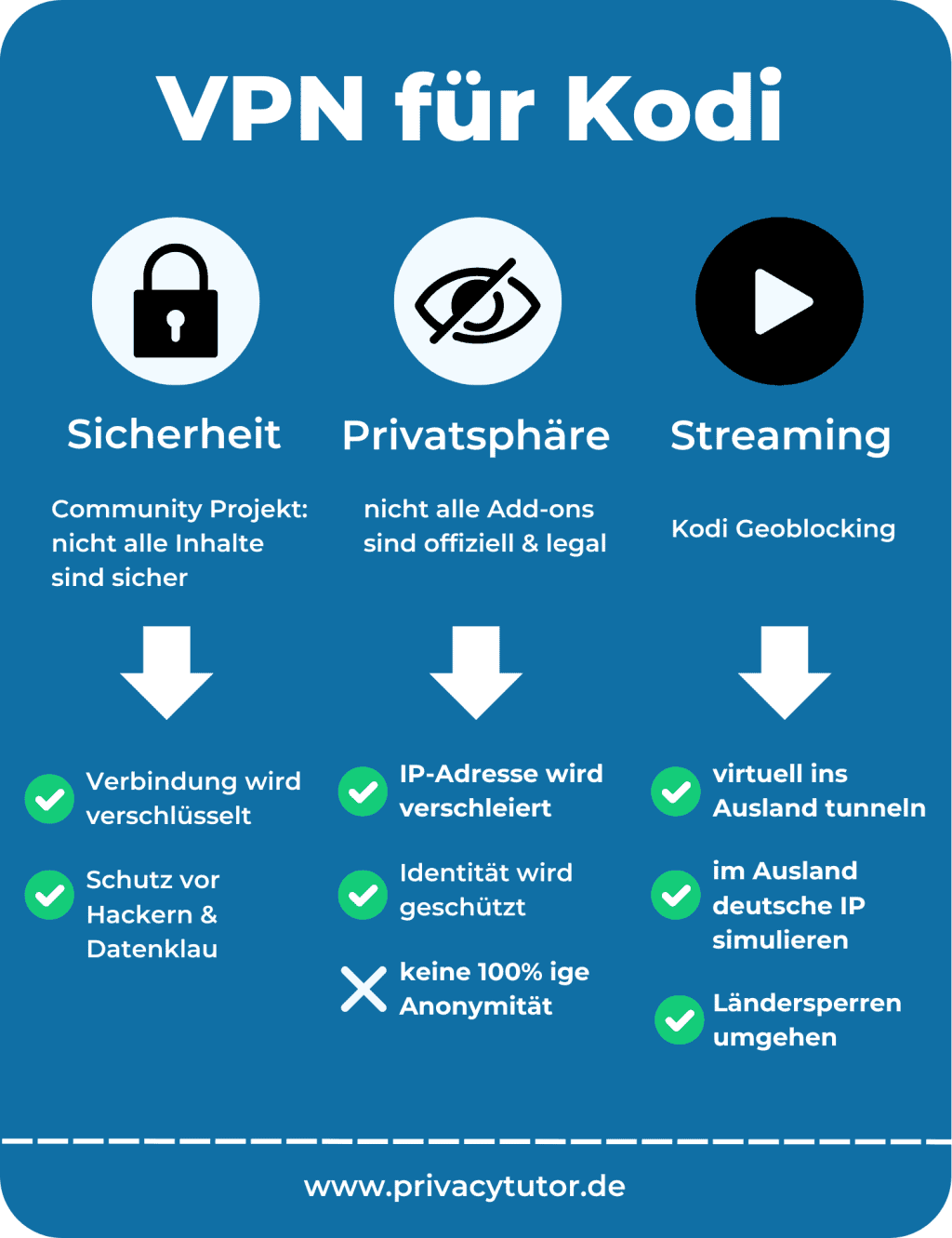
Mit einem VPN auf dem Fire TV Stick umgehst du außerdem das Geoblocking von Amazon Prime, Netflix und Co. Du schaltest damit Inhalte frei, die an deinem Standort eigentlich nicht verfügbar sind. Ein VPN bietet dir also für beide Plattformen Vorteile, den Fire TV Stick und Kodi.
Möchtest auch du alle Vorzüge eines VPNs genießen, empfehle ich dir ExpressVPN. Mit der 30 Tage Geld-zurück-Garantie testest du selbst aus, wie komfortabel die Nutzung ist.
Wie sind deine Erfahrungen mit der Nutzung von Kodi auf dem Fire TV Stick? Hinterlasse mir gerne einen Kommentar! 😉
Häufige Fragen rund um das Mediacenter Kodi auf Fire TV
Was kann Kodi auf dem Fire TV?
Kodi kann auf dem Fire TV Stick eine ganze Menge. Wenn du den Mediaplayer auf dem Fire TV einrichtest, spielst du darüber noch mehr Dateiformate ab. Dazu gehören Musik, Videos, Bilder, Filme und vieles mehr. Darüber hinaus kannst du auf Kodi Add-ons installieren und über diese zahlreiche Dienste mit deinem Fire TV nutzen.
Welches Kodi ist das Beste für den Fire TV Stick?
Das Beste Kodi für den Fire TV Stick ist 20.1. Dabei handelt es sich um die neueste Version des Mediaplayers. Sie bietet eine komfortablere Bedienung und kann sogar noch mehr Dateiformate abspielen. Für einige Geräte ist bereits Kodi 20.2 verfügbar – es bleibt abzuwarten, wann das Update für Kodi auf dem Fire TV Stick erscheint.
Wie bekomme ich IPTV auf den Fire Stick?
Du bekommst IPTV auf deinen Fire TV Stick, indem du die App eines IPTV-Anbieters installierst. Dafür öffnest du den Amazon App Store auf deinem Stick und suchst beispielsweise nach Zattoo oder waipu.tv. Melde dich anschließend mit deinen Zugangsdaten an und schon genießt du IPTV über deinen Fire TV Stick.