Der Mediaplayer Kodi ist ein wahrer Allrounder: Mit ihm kannst du nicht nur Dateien in verschiedensten Formaten abspielen, sondern auch viele Streaming-Dienste nutzen. Es gibt unzählige Add-ons, mit denen du die Software beliebig erweitern kannst. Mit einem VPN für Kodi kannst du sogar auf noch mehr Inhalte zugreifen und schützt gleichzeitig deine Privatsphäre im Netz.
Du kannst mit Kodi auch Amazon Prime schauen. Dafür gibt es das Amazon Prime Kodi Addon, mit dem du den Dienst einfach nutzen kannst. Was du dafür brauchst ist eine gültige Amazon Prime Mitgliedschaft. Wie du das Add-on installierst, erkläre ich dir in einer einfachen Schritt-für-Schritt-Anleitung. Ich zeige dir außerdem, wie du gängige Fehler beheben kannst, die bei Amazon Prime Video über Kodi auftreten können.
Hinweis: Ich stehe in keiner Verbindung zu Kodi oder den Entwicklern von Add-ons bzw. Repositorys und unterstütze keine illegalen Anwendungen. Es steht in deiner Verantwortung zu prüfen, welche Add-ons, bzw. Repositorys legal sind!
Kurz und knapp: Schütze dich mit einem VPN beim Streamen von Amazon Prime über Kodi
- Du kannst Amazon Prime Video in Kodi hinzufügen und dich mit deinem Konto anmelden.
- Es gibt jedoch auch zahlreiche illegale Addons für Kodi, mit deren Nutzung du dich strafbar machen könntest.
- Ein VPN verschlüsselt deinen Datenverkehr und schützt somit auch deine Identität und Privatsphäre.
- ExpresssVPN ist meiner Erfahrung nach das sicherste und zuverlässigste VPN für Kodi.
Amazon Prime Addon bei Kodi installieren: Schritt-für-Schritt-Anleitung
Wenn du Amazon Prime Video über Kodi schauen möchtest, brauchst du dafür ein spezielles Add-on. Dieses findest du im Sandmann79s Repository. Du kannst dieses entweder direkt über GitHub herunterladen oder das Kodinerds Repository nutzen. Es hat den Vorteil, dass es eine ganze Reihe praktischer Add-ons für den deutschen Markt enthält. Mit dem entsprechenden IPTV Add-On für Kodi kannst du sogar deutsches Fernsehen live auf deinem TV streamen.
Wie du das Kodinerds Repository installierst und anschließend Amazon Prime Video schauen kannst, erkläre ich dir leicht verständlich in dieser Anleitung.
Schritt 1: Lade das Kodinerds Repository herunter
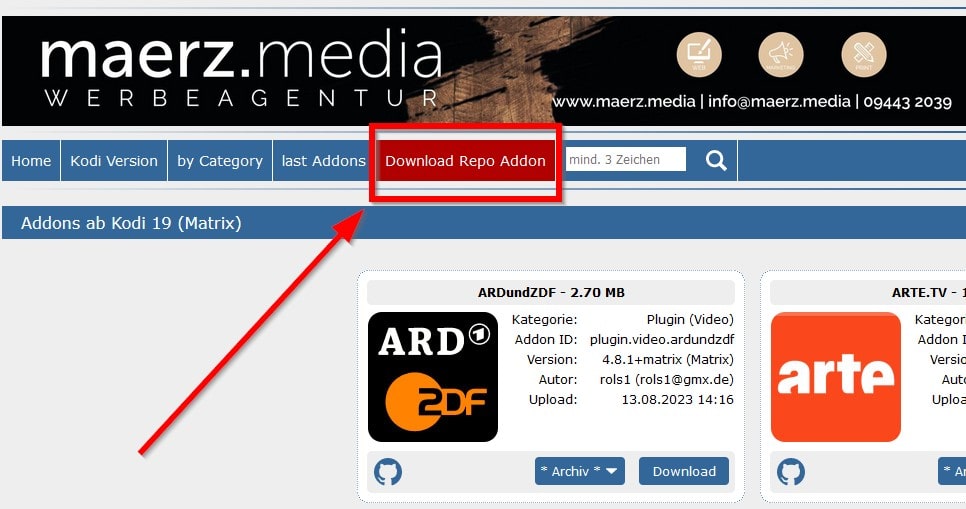
Du kannst das Repository über diesen Link herunterladen. Du solltest diese ZIP-Datei so ablegen, dass sie von dem Gerät, auf dem du Kodi nutzt, erreicht werden kann. Ist dies ohne weiteren Aufwand nicht möglich, kannst du zum Beispiel einen USB-Stick nutzen und das Repository von einem auf das andere Gerät übertragen.
Schritt 2: Öffne das Add-on-Menü
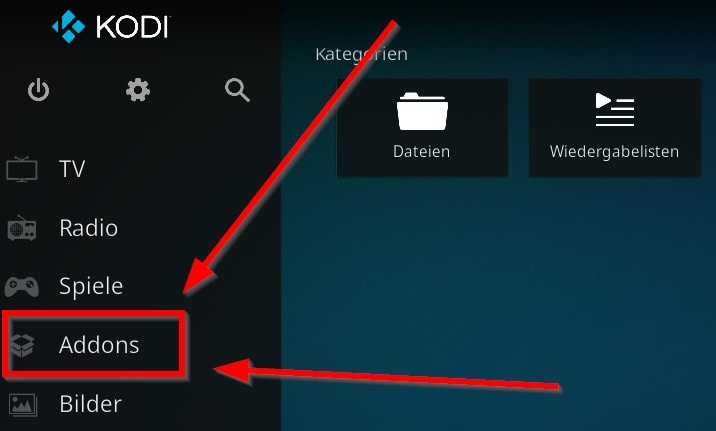
Hast du die Datei heruntergeladen, starte Kodi und wähle im Hauptmenü den Punkt “Addons” aus. Wähle dann das Paket-Symbol oben links aus.
Schritt 3: Füge das Kodinerds Repository hinzu
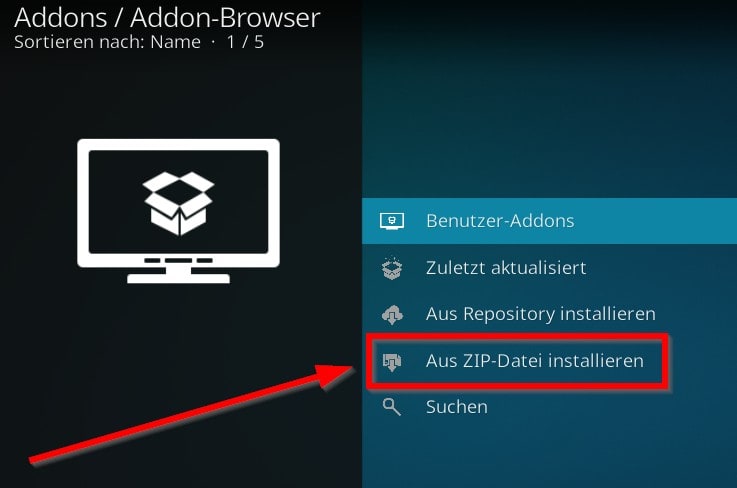
Wähle jetzt im Menü „Aus ZIP-Datei installieren“ aus und füge die Kodinerds-Datei hinzu. Nach wenigen Sekunden erhältst du den Hinweis, dass die Installation abgeschlossen ist.
Schritt 4: Öffne das Kodinerds-Repository
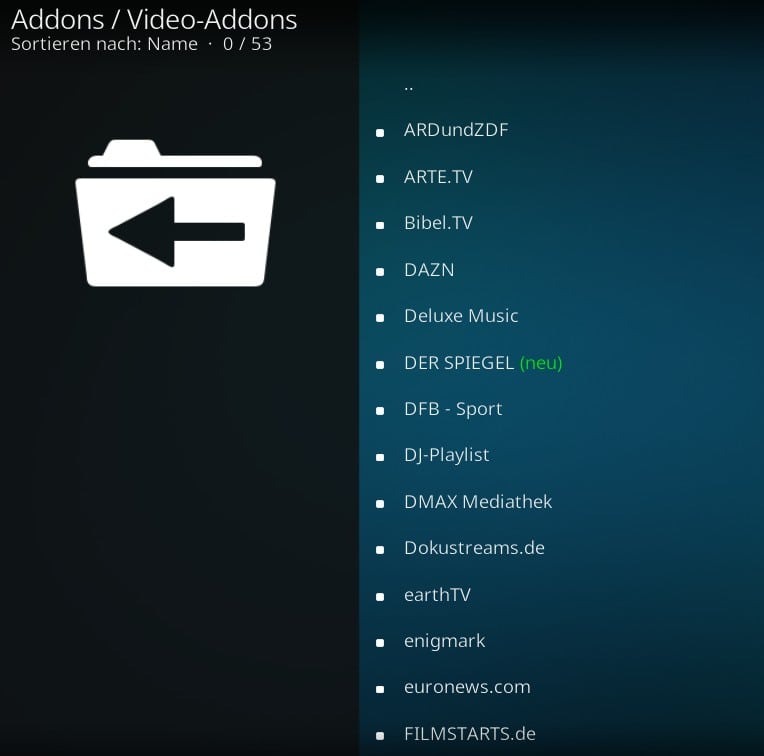
Öffne die Startseite von Kodi und wähle im Hauptmenü die “Addons” aus. Klicke wieder oben links auf das Paket-Symbol und anschließend auf “Aus Repository installieren”. Wähle dann das Kodinerds Repository aus.
Schritt 5: Installiere das Sandman-Repository
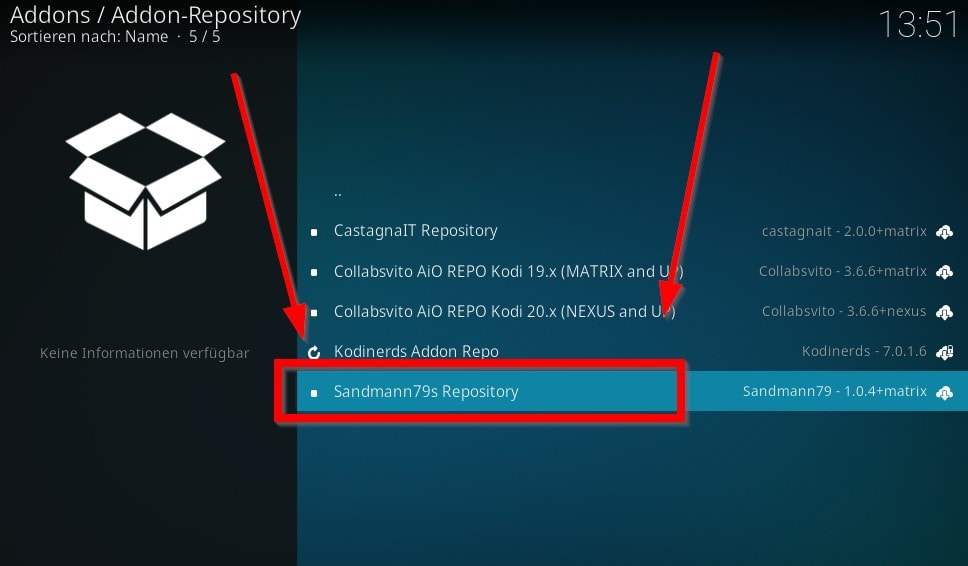
Öffne dann die Kategorie “Addon-Repository”. Dort findest du einen Eintrag für das “Sandmann79s Repository Leia”. Klicke es an und wähle unten rechts “Installieren” aus. Ist die Installation abgeschlossen, erscheint oben rechts eine Mitteilung. Dies dauert in der Regel nur wenige Augenblicke.
Schritt 6: Installiere das Amazon Prime Video Addon
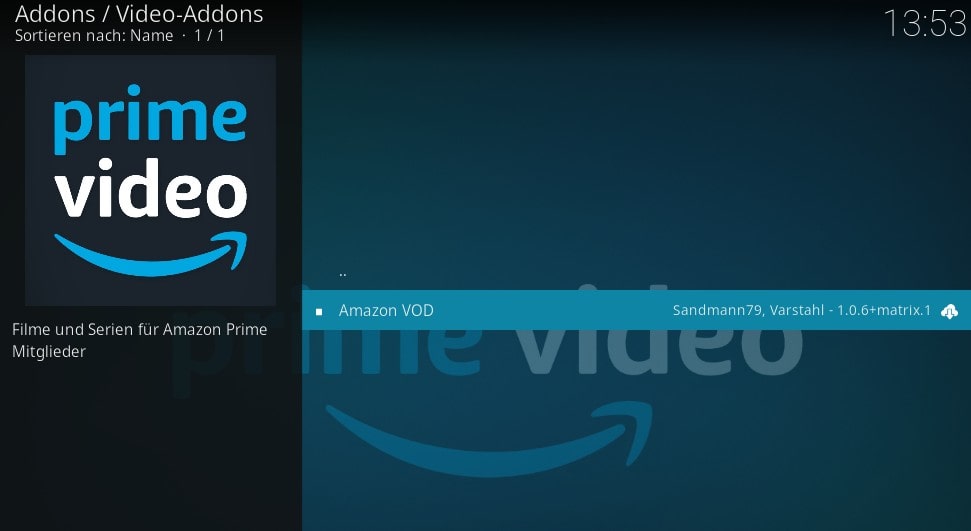
Klicke auf das eben installierte Sandmann79s Repository Leia und öffne anschließend die Kategorie “Video-Addons”. Hier findest du dann das “Amazon VOD”. Klicke es an und starte die Installation über den Button unten rechts. Es erscheint ein Fenster, in dem du die benötigten Abhängigkeiten bestätigen sollst. Du brauchst diese Erweiterungen, damit das Addon einwandfrei funktioniert. Bestätitge dies mit “OK”.
Schritt 7: Melde dich bei Amazon Prime Video an
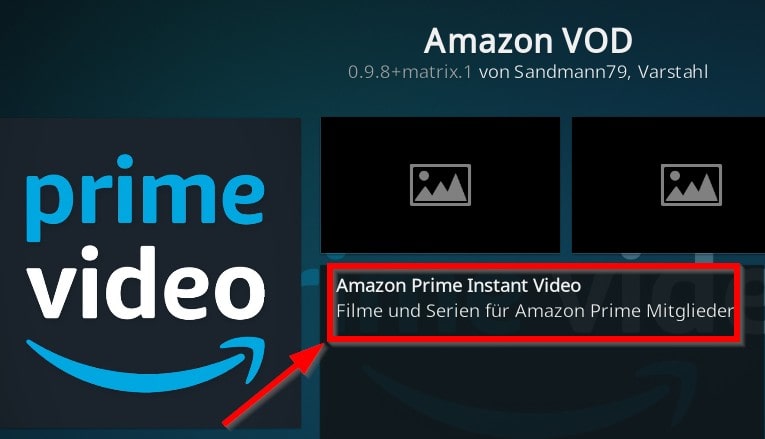
Wähle aus der Liste wieder den Eintrag für das Amazon Prime Addon aus. Unten links kannst du auf “Konfigurieren” klicken. Es erscheint das Menü mit den Einstellungen des Addons. Im Untermenü “Verbindung” auf der linken Seite wählst du dann “Anmelden” aus.
Gebe hier deine Zugangsdaten für Amazon Prime ein (E-Mail-Adresse und Passwort).
Schritt 8: Streame Amazon Prime Video über Kodi
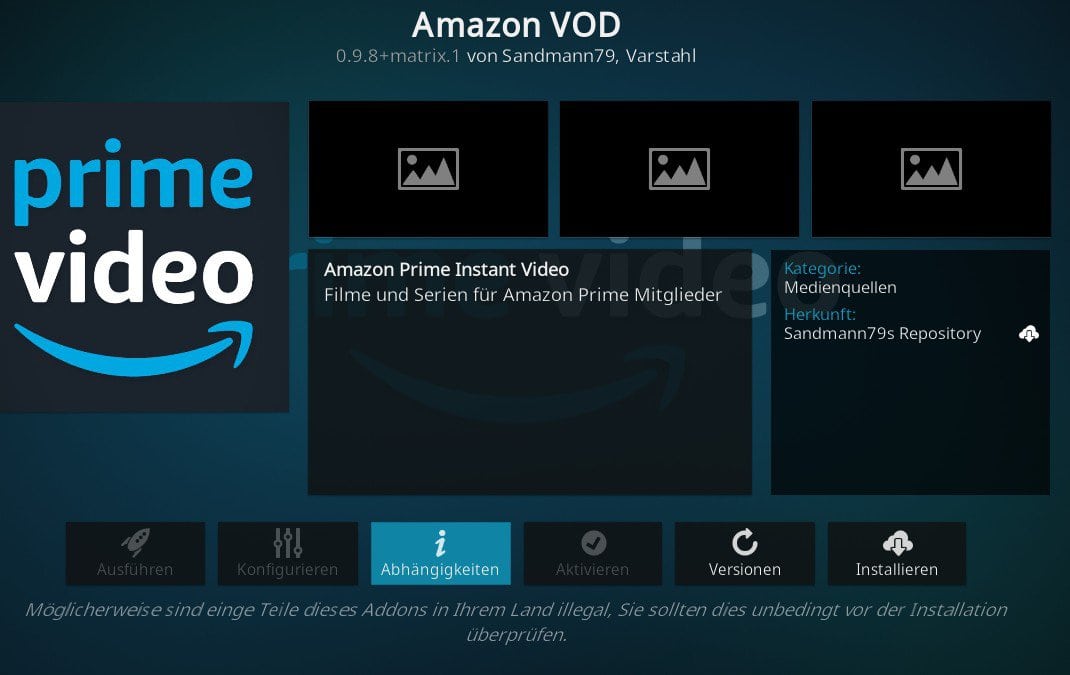
Um Inhalte zu streamen, musst du auf der Startseite auf den Punkt “Addons” gehen, wo du dann das installierte Video-Addon “Amazon VOD” findest. Öffnest du dieses, wird dir eine Auflistung an Kategorien angezeigt werden. Schon kannst du Filme und Serien von Amazon Prime über Kodi genießen.
Amazon Prime Video mit Kodi funktioniert nicht: Einfache Fehlerbehebung
Wenn du Amazon Prime Video korrekt in Kodi installiert hast, dann solltest du das Addon eigentlich direkt verwenden können. Nutzer berichten jedoch hin und wieder von Probleme, die dabei auftreten können. Ich fasse einfache Möglichkeiten für die Fehlerbehebung für dich zusammen:
- Leere deinen Cache: Auch ein voller Cache kann die Ursache dafür sein, dass du Amazon Prime Video über Kodi nicht nutzen kannst. Deshalb solltest du deinen Cache regelmäßig leeren, damit du Kodi weiterhin ohne Probleme verwenden kannst.
- Aktualisiere das Addon: Von Zeit zu Zeit musst du deine Addons bei Kodi aktualisieren – ähnlich wie die Apps auf deinem Smartphone. Tust du das nicht, dann funktionieren sie irgendwann nicht mehr. Deshalb solltest du stets prüfen, ob für deine Kodi-Addons Updates verfügbar sind.
- Aktualisiere Kodi: Auch Kodi selbst enthält hin und wieder neue Versionen. Funktionieren deine Addons nicht mehr, dann könnte eine veraltete Version von Kodi die Ursache dafür sein. Prüfe deshalb, ob du die Anwendung aktualisieren kannst und führe das Kodi Update durch.
- Prüfe deine Internetverbindung: Kannst du Amazon Prime Video über Kodi nicht nutzen, dann kann auch eine schlechte oder nicht vorhandene Internetverbindung die Ursache dafür sein. Stelle sicher, dass dein Gerät mit dem Internet verbunden ist und der Speed für Streaming ausreicht.
Fazit: Amazon Prime über Kodi streamen, klappt einwandfrei
Wer den Mediaplayer Kodi nutzt, möchte damit komfortabel und zuverlässig verschiedene Dienste und Dateien abspielen. Möchtest du Amazon Prime schauen, musst du dafür erst aus Kodinerds das Sandman Repository installieren.
Folge dafür einfach meiner Anleitung, dann sollte dabei nichts schief gehen. Der Aufwand lohnt sich meiner Meinung nach, denn Kodi ist wirklich ein Alleskönner, mit dem man bequem streamen kann.
Hat dir mein Artikel weitergeholfen? Dann freue ich mich, wenn du mir einen Kommentar hinterlässt! 🙂

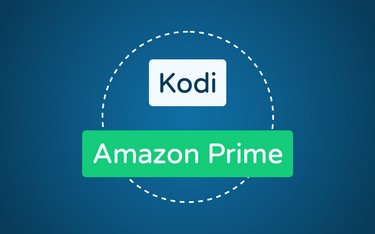

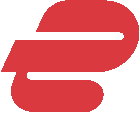





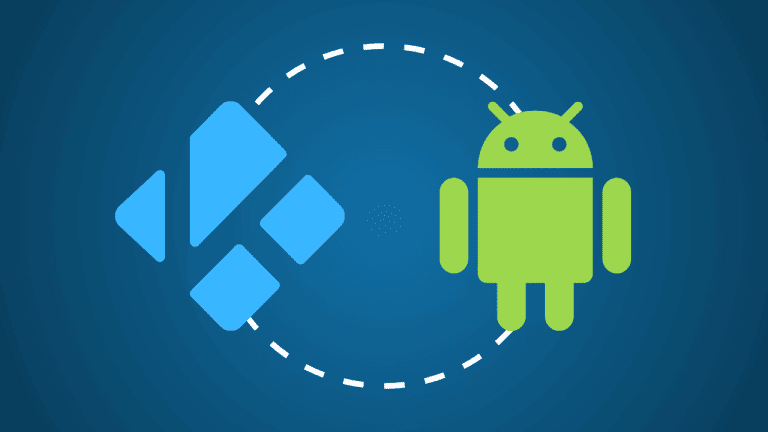
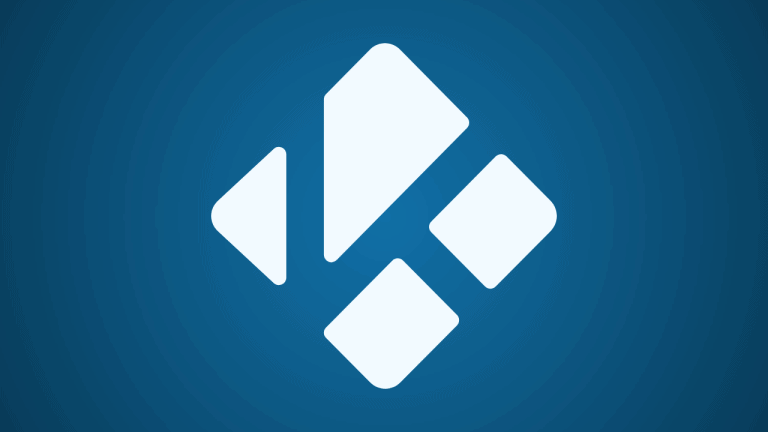
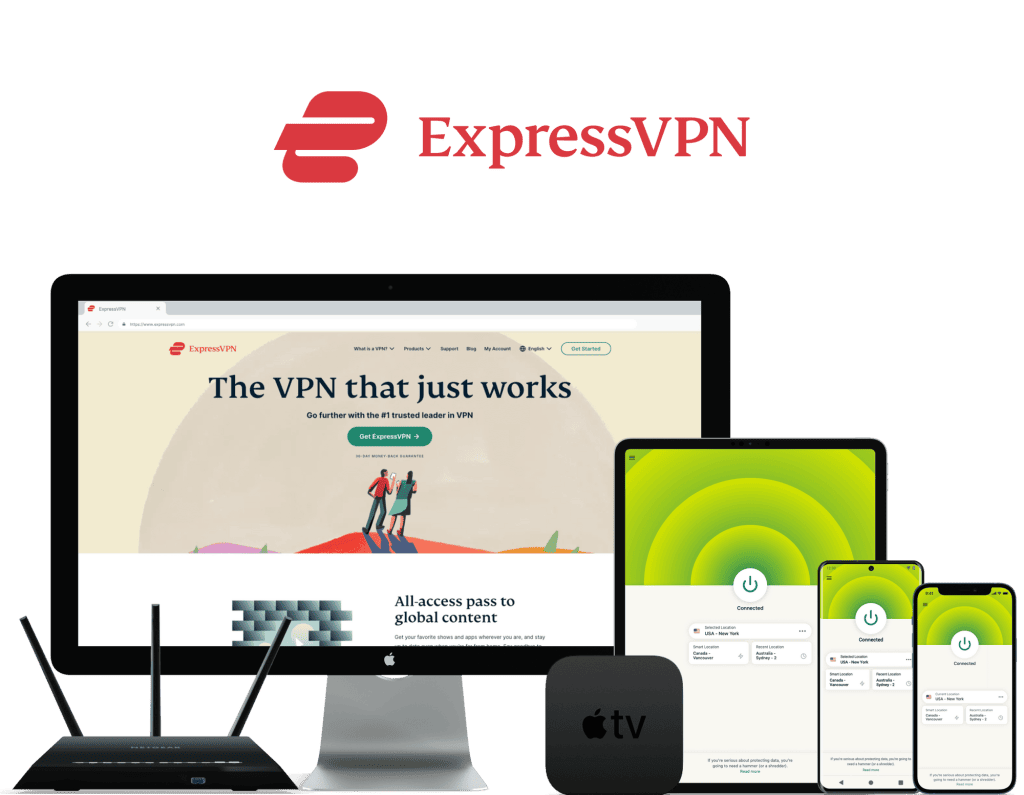
18 Responses
Ich habe nun schon einige Artikel über Streaming mit Kodi gelesen – was ich jedoch noch nicht herausgefunden habe, ob das Streamen von Amazon Prime mit einem gültigen Account über Kodi legal oder illegal ist.
Aus technischer Sicht macht es keinen Unterschied ob ich den FireTV-Stick, den Browser oder Kodi verwende. Aus rechtlicher sicht bin ich mir nicht sicher, wenn Amazon Kodi nicht offiziell unterstützt.
Die meisten raten einem nur zu einem VPN, der es nicht legalisiert sondern nur verschleiert – was jedoch nichts bringt, wenn ich mich mit meinem Account einlogge.
Hi Dirk,
das ist ein guter Punkt. Mit einem VPN verschleierst du zwar deine IP, aber natürlich nicht, mit welchem Account du eingeloggt bist. Wahrscheinlich ist es eine Grauzone. Aber du hast ja trotzdem einen bezahlten Account und streamst beispielsweise keine raubkopierten Inhalte, was auf jeden Fall illegal wäre. Aus meiner Sicht ist der schlimmste Fall, dass Amazon dein Account sperrt. Aber selbst das kann ich mir kaum vorstellen, da ich das bisher von niemandem gehört habe und Amazon dadurch bezahlende Kunden vergraulen würde.
Liebe Grüße
Alex
Hallo.
Amazon mit VPN klappt nicht, es kommt immer hinweis das VPN zu deaktivieren ist, und startet auch keine Medien
Hi Manfred,
danke für den Hinweis. Amazon ist tatsächlich einer der härtesten Nüsse, wenn es um Geoblocking geht. Allerdings habe ich mit ExpressVPN gute Erfahrungen gemacht. Mit welchem VPN hast du es denn probiert? Mit vielen Anbietern funktioniert das nämlich nicht so gut. Hast du mal verschiedene Server und Protokolle ausprobiert und wenn das nicht hilft, dich an den Support gewandt?
Liebe Grüße
Alex
Hallo Alexander,
bei mir funktioniert der Amazon Prime-Login über das Kodi-Plugin nicht. Ich habe Kodi auf einem PC mit einer aktuellen Version von Windows 10 Pro installiert. Die Login-Daten sind korrekt und funktionieren über die Windows-App von Prime Video. Noch irgend eine Idee? Die eingegebenen Daten bleiben nicht gespeichert.
Grüße
Oliver
Hi Oliver,
das ist komisch. Ich muss mir das Thema nochmal genauer anschauen, aber aus dem Stegreif fällt mir leider auch keine andere Lösung ein. Es könnte natürlich sein, dass Amazon den Zugriff mittlerweile erkennt und blockt aber das kann ich mir eigentlich nicht vorstellen.
Liebe Grüße
Alex
Hi. Ich habe das gleiche Problem. Die zugangsdaten werden nicht gespeichert. Bei jedem Neustart von kodi soll ich diese wieder hinterlegen. Nach der Eingabe der Daten kann ich mich trotzdem nicht einloggen. Gibt es hierfür schon eine Lösung? Vielen dank
Hi Andy,
mir fällt dazu leider nichts ein. Hat jemand anderes eine Idee?
Liebe Grüße
Alex
Hallo Alex,
sehr gute Anleitung um Amazon Prime Video auf Kodi zu laufen zu bringen, hat mir wirklich gut geholfen. Nur 2 Fragen hätte ich noch:
1. In den Einstellungen habe ich „Bezahlinhalte anzeigen“ deaktiviert, was auch gut funktioniert, aber bei einer Suche tauchen auch Bezahlinhalte im Ergebnis auf! Ist das normal?
2. Ist es möglich direkt im Kodiaddon Bezahlinhalte zu kaufen, wenn ja wie?
Weißt du dazu etwas oder hast eine Idee? – Oder jemand anders eine Idee?
Danke und Ciao
Marco
Hallo Marco,
danke für dein Lob. Das freut mich, dass dir die Anleitung gefällt! Leider kann ich dir bei deinen beiden Fragen nicht konkret weiterhelfen, da es auch schon ein paar Monate her ist, seitdem ich das getestet habe. Vielleicht weiß ja jemand anderes Bescheid 🙂 ?
Lg
Alex
Hallo,
bei mir geht das Kodinerds Repository nicht:
https://github.com/kodinerds/repo/raw/master/repository.kodinerds.zip
Error 404: Page not found
Hallo Gerhard, danke für deine Ergänzung. Schaue ich mir für die nächste Aktualisierung des Artikels an!
Moin, für den Sannan79 Link für Prime erhalte jch leider nur eine 404 Fehlermeldung?!?
VG Michael
Meinst du Sandmann79s? Es kann sein, dass der Artikel mittlerweile nicht mehr ganz up to date ist. Leider ändert sich in dem Bereich alles sehr schnell. Wenn wir den Artikel aktualisieren, werfen wir darauf nochmal einen Blick.
Hallo Alexander.
Bei mir funktioniert die Installation von Amazon nicht. Ich nutze LibreElec 10.0.2 mit Kodi Matrix. Egal ob ich das Sandman repo direkt von GitHub oder aus dem KodiNerds repo nutze, es können dann bei dem Amazon Plugin Abhängigkeiten nicht installiert werden.
Eine Idee woran es scheitern könnte?
HTPC ist ein i5 4. Gen, 4GB RAM und 32GB Stick als Festplatte.
Gruß,
Thomas
Hi Thomas,
leider keine Idee, woran es gescheitert ist. Muss mir das Thema nochmal genauer anschauen und den Artikel aktualisieren. Vielleicht haben andere Leser:innen eine Idee?
Liebe Grüße
Alex
Dieser Artikel erwähnt leider nicht, dass Inhalte nicht in HD gestreamt werden können.
Danke für den Hinweis – schaue ich mir für das nächste Update mal an.