Kodi (ehemals XBMC) ist ein beliebter Mediaplayer, der es dir ermöglicht, die verschiedensten Dateiformate und Inhalte abzuspielen. Nach einer einfachen Installation hast du unzählige Möglichkeiten, den Dienst einzurichten und auf deine persönlichen Vorlieben zuzuschneiden. Du kannst beispielsweise das Design anpassen oder Add-ons installieren.
In diesem Artikel erfährst du Schritt-für-Schritt, wie du Kodi einrichten kannst. Du erfährst außerdem, wofür die Add-ons wichtig sind und was der Mediaplayer so kann. Zum Schluss erkläre ich dir noch, wo die Vorteile eines VPNs für Kodi liegen.
Hinweis: Ich stehe in keiner Verbindung zu Kodi oder den Entwicklern von Add-ons bzw. Repositorys und unterstütze keine illegalen Anwendungen. Es steht in deiner Verantwortung zu prüfen, welche Add-ons, bzw. Repositorys legal sind!
Mit VPN Privatsphäre auf Kodi schützen
- Die Einrichtung von Kodi ist simpel, legal und kann auf den verschiedensten Geräten durchgeführt werden.
- Da es sich bei Kodi um ein Community-Projekt handelt, sind nicht alle Plugins sicher. Einige Repositorys enthalten zudem illegale Add-ons.
- Deshalb greifen viele Nutzer zu einem VPN, das ihre IP-Adresse verbirgt und die Verbindung verschlüsselt.
- ExpressVPN ist meiner Meinung nach das beste VPN für Kodi. Moderne Protokolle sorgen für einen starken Schutz und ein großes Servernetzwerk für das optimale Streaming-Erlebnis.
Schritt-für-Schritt-Anleitung: So installierst du Kodi
Bevor du Kodi einrichten kannst, musst du den Mediaplayer natürlich erst einmal herunterladen. Der Kodi Download ist unkompliziert und kann auch ohne große Computerkenntnisse durchgeführt werden. In dieser Anleitung zeige ich dir, wie du Kodi TV auf Windows in nur wenigen Minuten installierst.
Die einzelnen Betriebssysteme können dir etwas andere Installationsmöglichkeiten bieten. Das Prinzip ist dabei aber fast immer das gleiche. Auf meinem Blog findest du detaillierte Anleitungen auf Deutsch, wie du Kodi auf Apple TV, Kodi auf dem Fire TV Stick oder Kodi auf Android TV einrichtest.
Schritt 1: Öffne die Website von Kodi
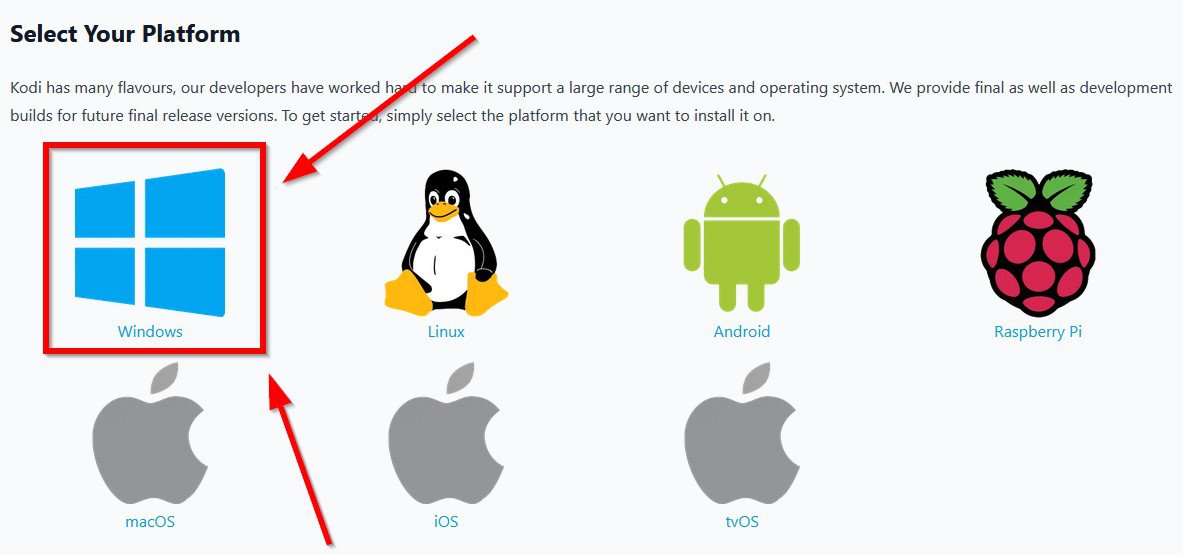
Am besten lädst du dir aktuellste Version von Kodi für Windows direkt über die offizielle Website von Kodi herunter. Gib dafür einfach diesen Link in deinen Browser ein: https://kodi.tv/download/. Scrolle nach unten und öffne den Eintrag für Windows.
Schritt 2: Wähle die passende Version für dein Gerät aus
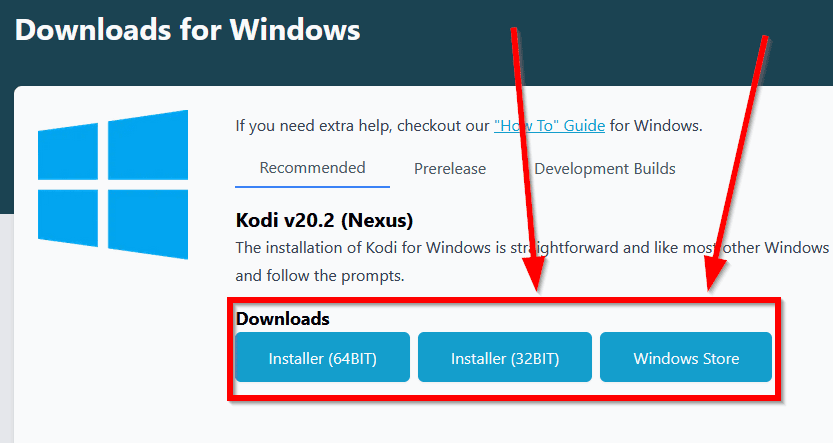
Dir werden nun verschiedene Dateien für den Download angezeigt. Wähle die 32BIT- oder 64BIT-Version von Kodi aus (abhängig von deiner Hardware). Alternativ kannst du die Datei auch über den Windows Store herunterladen. Speichere sie in einem Ordner auf deiner Festplatte ab, den du schnell wiederfindest.
Schritt 3: Öffne die Installationsdatei
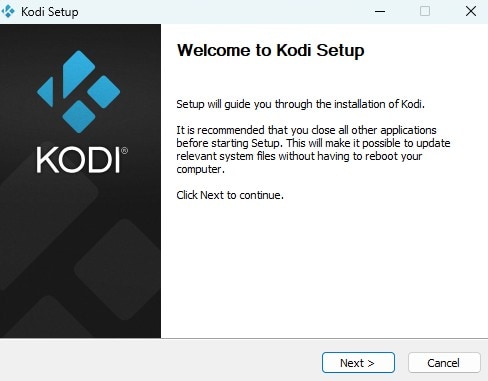
Nach einigen Augenblicken ist der Download der Kodi Software abgeschlossen. Führst du einen Doppelklick auf die heruntergeladene Installationsdatei aus, öffnet sich das Fenster für das Kodi Setup.
Schritt 4: Folge den Installationsanweisungen
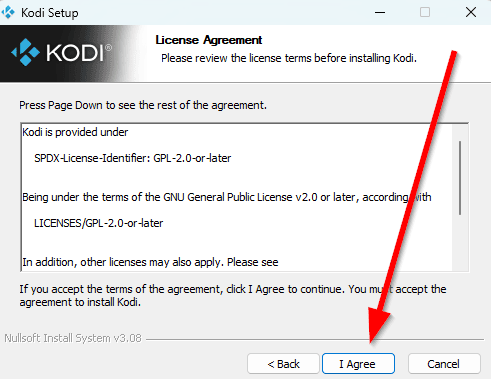
Um die Installation von Kodi vollständig abzuschließen, folgst du dem Installations-Setup. Du musst dabei dem Lizenzvertrag zustimmen und anschließend die Installation bestätigen. Hast du das getan, erscheint ein grüner Ladebalken, der den Installationsfortschritt anzeigt. Es kann einige Momente dauern, bis der Download abgeschlossen ist. Du kannst Kodi jetzt einstellen und verwenden.
Kodi App richtig einrichten auf TV, Android, Xbox und Co.
Ich finde besonders gut, dass Kodi auf allen Geräten gleich aussieht – deshalb ist der Mediaplayer auch so gut für Anfänger geeignet. Hast du dich einmal an die Oberfläche gewöhnt, dann findest du dich auf den verschiedensten Plattformen in der Anwendung zurecht.
Möchtest du Kodi auf deine Bedürfnisse einstellen, gibt es auf den einzelnen Plattformen nur kleine Unterschiede. Diese beziehen sich vor allem auf die Steuerung. Während du Kodi auf deinem PC beispielsweise mit der Maus einrichtest, brauchst du für Kodi auf TV-Geräten meist eine Fernbedienung, die du vorab konfigurieren musst.
Das gilt auch, wenn du Kodi auf der Xbox einrichtest. Du musst den Controller entsprechend für Kodi konfigurieren, damit du den Mediaplayer überhaupt steuern kannst.
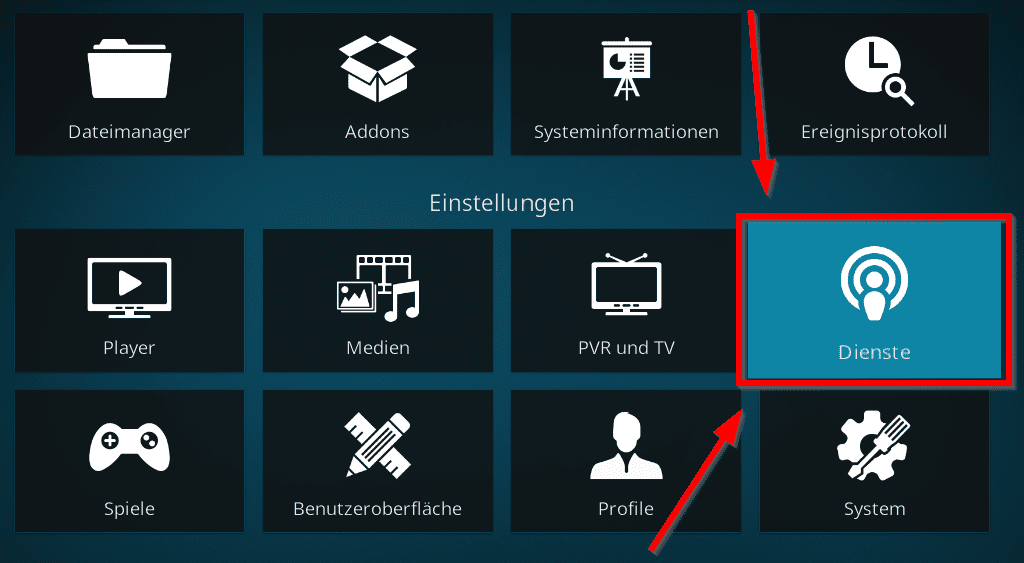
Nutzt du Kodi auf Android, dann steuerst du die Anwendung ganz einfach über den Touch-Screen – dafür gibt es auch verschiedene Einstellungsmöglichkeiten.
Mediacenter Kodi einrichten: wichtige Einstellungen
Du fragst dich, „wie funktioniert Kodi und wie kann ich Kodi richtig einrichten?“ Hast du noch keine Erfahrung mit dem Mediencenter, gibt es ein paar Grundeinstellungen, die die Nutzung noch komfortabler machen. Du kannst Kodi programmieren, wie es dir gefällt. Die folgenden Punkte sind kein Muss, aber eine Empfehlung meinerseits und die für mich wichtigsten Einstellungen bei Kodi.
Einstellen der Sprache
Kodi ist standardmäßig auf „Englisch“ eingestellt. Um das zu ändern, öffnest du die Einstellungen über das Zahnrad oben links. Klick hier auf „Interface“ und wähle anschließend „Standard“ aus. Klicke so lange auf diesen Unterpunkt, bis dort „Expert“ erscheint. Dir werden dann nämlich alle verfügbaren Einstellungen angezeigt.
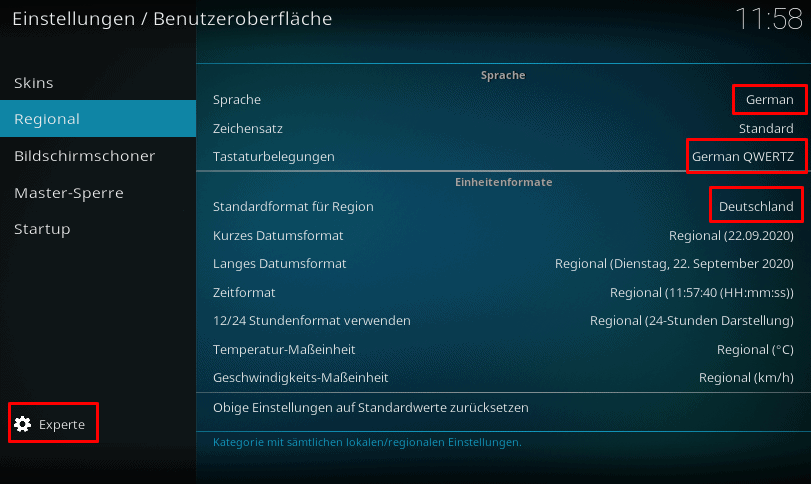
Wähle auf der linken Seite des Bildschirms „Regional“ aus. Rechts kannst du dann Kodi auf Deutsch oder eine beliebige andere Sprache umstellen. Damit ist es dir problemlos möglich, Kodi TV einzurichten und in der Sprache deiner Wahl zu nutzen.
Lege die Einträge für das Hauptmenü fest
Damit im Hauptmenü nicht lauter Funktionen angezeigt werden, die du gar nicht brauchst, solltest du die Einträge nach deinen individuellen Vorlieben festlegen. Gehe dafür in die Einstellungen und dann auf „Benutzeroberfläche“. Wähle links zunächst den Punkt „Skins“ aus.
Klicke dann auf „Skin konfigurieren“ und öffne über das linke Menü die „Hauptmenüeinträge“. Hier kannst du alle Menüpunkte ausblenden, die du nicht brauchst.
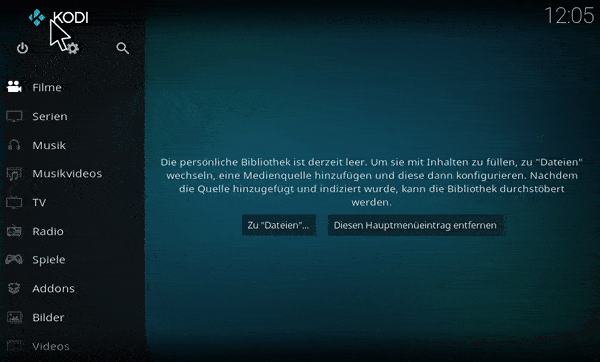
Optimiere die Farbeinstellungen
Verwendest du Kodi auf dem Fernseher, solltest du, um das beste Bild zu erhalten, die Farbeinstellungen optimieren. Gehe dafür in die Einstellungen, indem du im Hauptmenü oben links auf das Zahnrad klickst. Wähle dann unten rechts „System“ aus. Im Menü „Anzeige“ scrollst du nach unten und aktivierst den Punkt „Begrenzten Farbraum (16-235)“.
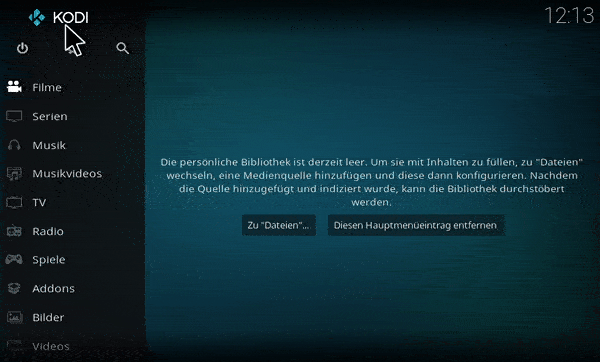
Ändere das Audioausgabegerät
Bemerkst du beim Navigieren, dass kein Ton zu hören ist, musst du das Audioausgabegerät ändern. In den Einstellungen geht das unter dem Punkt „System“ und dann „Audio“. Dort kannst du bei „Ausgabegerät“ andere Lautsprecher wählen.
Weißt du nicht genau, welches Gerät hier richtig ist, gibt es einen Trick: Klicke einfach so lange, bis du Ton hast. Dann hast du die richtige Einstellung gefunden.
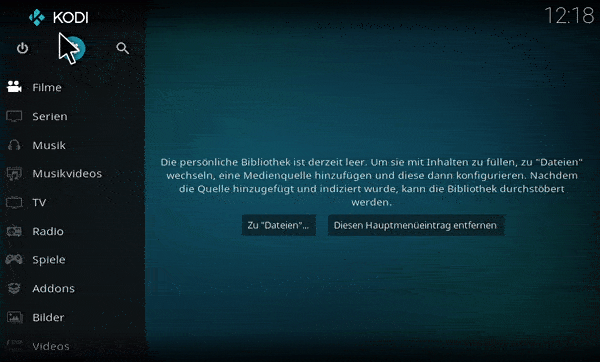
Tipps für die Nutzung am Computer
Verwendest du Kodi auf deinem Computer, kannst du den Player entweder über die Maus oder die Tastatur bedienen. Die wichtigsten Tastenfunktionen habe ich dir übersichtlich in dieser Kodi (XBMC) Anleitung zusammengestellt:
- Pfeiltasten: Navigieren
- Enter und Linksklick: Öffnen bzw. Auswählen
- C und Rechtsklick: Kontextmenü
- Backspace: Zurück
- F9 und F10: Lauter bzw. Leiser
- Leertaste und P: Wiedergabe bzw. Pause
- X: Stopp
- F: Schnellvorlauf
- R: Zurückspulen
- Linke Pfeiltaste: 30 Sekunden zurück
- Rechte Pfeiltaste: 30 Sekunden vor
- I: Informationen zum gerade abgespielten Inhalt
- T: Untertitel aktivieren bzw. deaktivieren
Was kann der Mediaplayer Kodi?
Viele User stoßen auf Kodi, wenn sie nach Möglichkeiten suchen, Medieninhalte zu streamen. Da der Mediaplayer eine riesige Community hat und so vielfältig ist, wird er von vielen Nutzern und Webseiten empfohlen. So findest du beispielsweise unzählige Foren und Handbücher für Kodi.
Kodi wird von vielen Fans als absoluter Allrounder gefeiert. Denn unter den Mediaplayern besticht Kodi mit seiner großen Funktionsvielfalt und den vielfältigen Erweiterungsmöglichkeiten.
Kurz gesagt, handelt es sich bei Kodi um eine plattformübergreifende Software. Du kannst Kodi einrichten, um Filme und Serien, Videos, Live-TV, Musik, Fotos und viele weitere Formate anzuschauen. Die Software ist zudem kostenlos und Open-Source. Die riesige Kodi-Community entwickelt den Player stetig weiter.
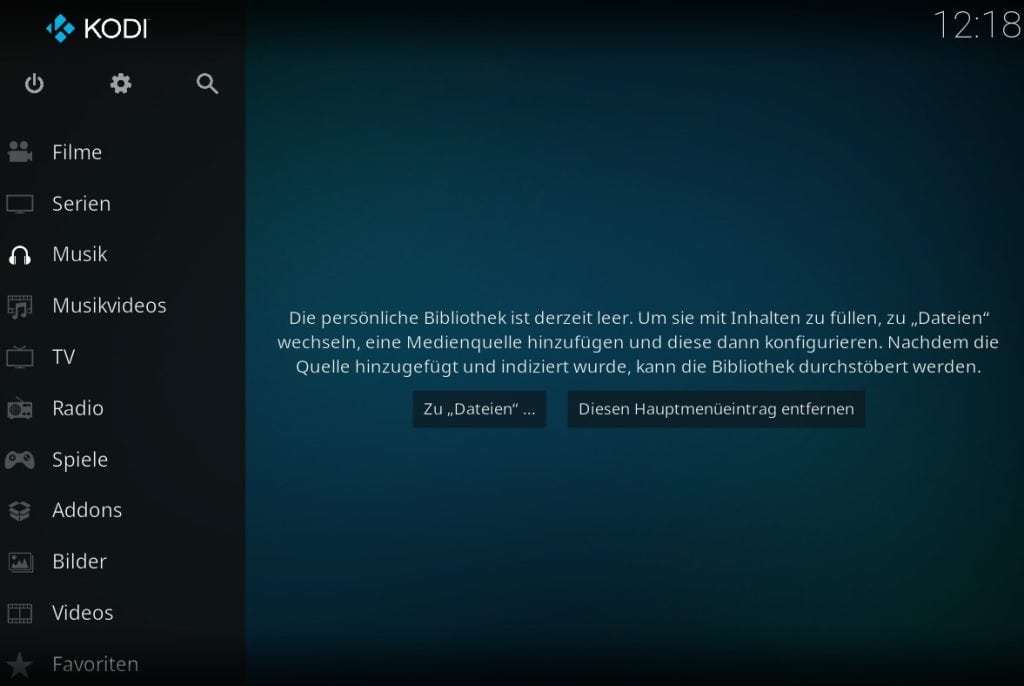
Kodi bietet dir einen riesigen Funktionsumfang und zahlreiche Möglichkeiten zur individuellen Nutzung. Du kannst damit beispielsweise die grafische Oberfläche anpassen, Live-TV schauen oder bestimmte Inhalte streamen. Du kannst sogar über Kodi Retro Games spielen.
Die Software ist sehr flexibel und für viele Zwecke geeignet. Es gibt viele verschiedene Add-ons, die dem Mediaplayer bestimmte Funktionen hinzufügen. Du kannst den Mediaplayer mit den Add-ons zu deinem Kodi machen.
Wofür sind die Kodi Add-ons gut?
Bei den Kodi Add-ons (auch Plugins genannt) handelt es sich schlichtweg um Erweiterungen für die beliebte Software. Kodi bringt standardmäßig natürlich einige Funktionen mit – bestimmte Erweiterungen musst du aber über die Add-ons hinzufügen.
Im Prinzip kannst du dir die Kodi Plugins wie Apps für dein Smartphone vorstellen. Kaufst du ein neues Smartphone, sind einige Funktionen bereits installiert – andere musst du dir über den Store herunterladen und kannst dein Gerät so personalisieren.
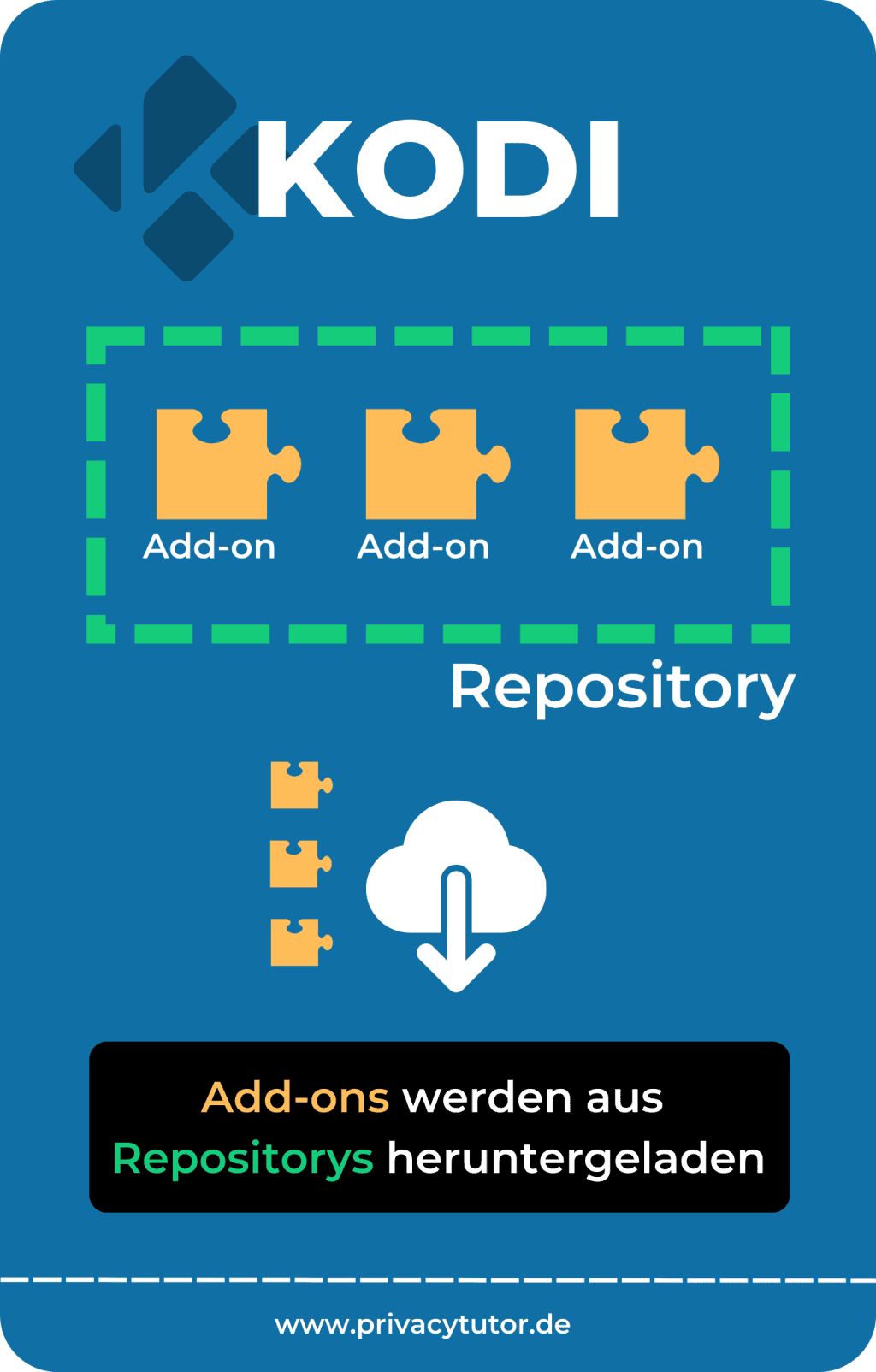
Bei Kodi gestaltet sich das allerdings ein wenig anders: Add-ons werden in der Regel aus einem Repository heraus installiert. Kodi verfügt standardmäßig bereits über das hauseigene Repository. Aus diesem kannst du dir schon einige Add-ons installieren.
Oftmals brauchen User aber Erweiterungen, die nicht in diesem Repository enthalten sind. In diesem Fall nutzt du dann ein externes Repository und fügst dieses in Kodi hinzu. Besonders bekannt sind beispielsweise das Superrepo und das Kodinerds Repository.
Zu den beliebtesten Kodi Add-ons zählen unter anderem:
- Amazon Prime Video Plugin
- Netflix Plugin
- DAZN Plugin
- National Geographic Plugin
- Mediathekview Plugin
- Zattoo Plugin
- YouTube Plugin
- u. v. m. …
Wie du generell ein Add-on bei Kodi installierst, erkläre ich dir im nächsten Kapitel.
So richtest du ein Kodi Add-on ein
Bevor du ein Add-on installieren kannst, musst du in den meisten Fällen das Kodi Repository als Medienquelle hinzufügen. Dafür brauchst du das Repo als ZIP-Datei. Die ZIP-Datei beziehst du aus externen Medienquellen, die du vorher hinzufügen musst. Eine Medienquelle ist schlichtweg eine Seite im Internet, die das Repository zum Download anbietet.
- Füge die Medienquelle (also eine Internetseite) hinzu.
- Installiere die Repository ZIP-Datei aus der Medienquelle.
- Installiere das Add-on aus dem Repository heraus.
Es kann einen Sonderfall geben, zu dem ich dir jetzt auch die Lösung mit auf den Weg gebe. Einige Add-ons werden nämlich nicht aus einem Repository, sondern direkt aus einer ZIP-Datei installiert. Du lädst die Datei dann zuerst auf deinen PC herunter, verschiebst sie dann auf das Gerät, auf dem du Kodi abspielst und installierst es dort.
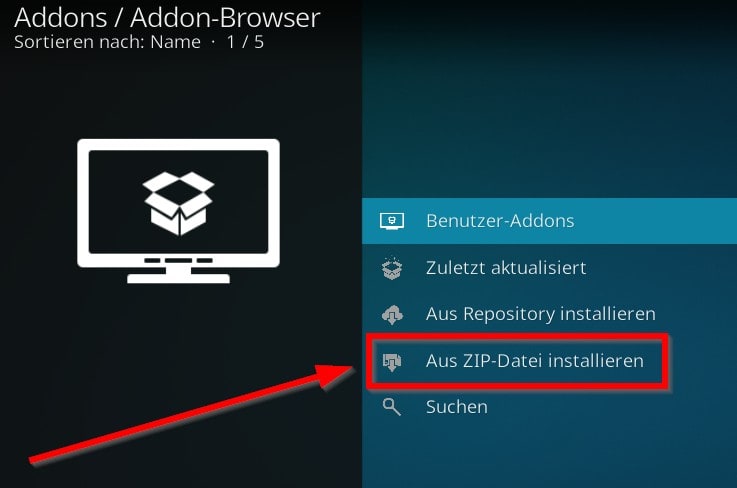
Das mag jetzt etwas kompliziert klingen, aber so schwer ist es gar nicht. Auf meinem Blog findest du detaillierte Anleitungen dazu, wie du die einzelnen Add-ons auf Kodi Schritt-für-Schritt einrichtest.
Wenn du irgendwann einmal Probleme mit Kodi hast, profitierst du sicherlich von der großen Community. So findest du im Netz auch zahlreiche Kodi Tutorials und Anleitungen.
So deinstalliert du ein Add-on
Brauchst du ein Add-on nicht mehr oder es funktioniert nicht mehr, solltest du es deinstallieren. Du behältst dir damit nicht nur die Übersichtlichkeit von Kodi, sondern auch die Schnelligkeit.
Achte also darauf, nicht zu viele Add-ons zu haben, die du gar nicht nutzt. Packst du Kodi voll mit Erweiterungen, wird der Player langsamer.
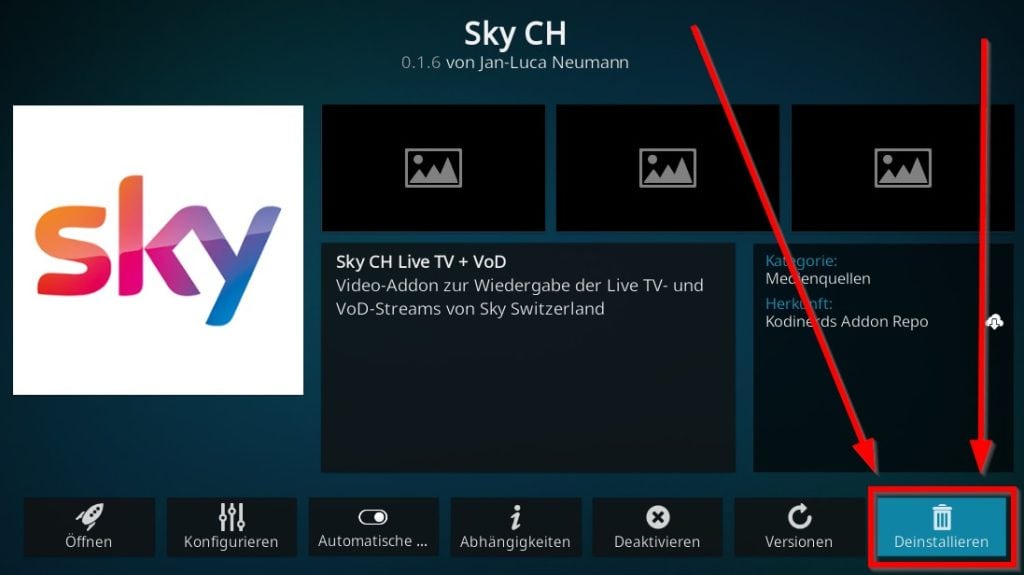
Möchtest du ein Add-on deinstallieren, gehst du so vor: Öffne das Hauptmenü und klicke mit der rechten Maustaste auf das Add-on. Dort wählst du den Punkt „Informationen“ aus. Unten rechts kannst du dann auf „Deinstallieren“ klicken. Bestätige die folgenden Abfragen mit „Ja“.
Falls ein Add-on plötzlich nicht mehr geht, hilft es häufig schon, den Cache von Kodi zu leeren. Das ist sehr oft der Auslöser dafür, dass Add-ons nicht mehr richtig funktionieren.
Darum ist es sinnvoll, ein VPN für Kodi einzurichten
Ein Kodi Netzwerk einzurichten, ist überhaupt nicht schwer und gar nicht mal so aufwendig, wie du meiner simplen Anleitung am Anfang bereits entnehmen konntest.
Viele Nutzer richten zusätzlich noch ein VPN (virtuelles privates Netzwerk) ein, wenn sie Kodi verwenden. Über ein VPN verbindest du dich mit einem VPN-Server. Dadurch wird deine Verbindung verschlüsselt und deine IP-Adresse verborgen. Hacker können nicht mehr so leicht an deine Daten gelangen und für Außenstehende wird sehr schwer, deine Aktivitäten zu verfolgen.
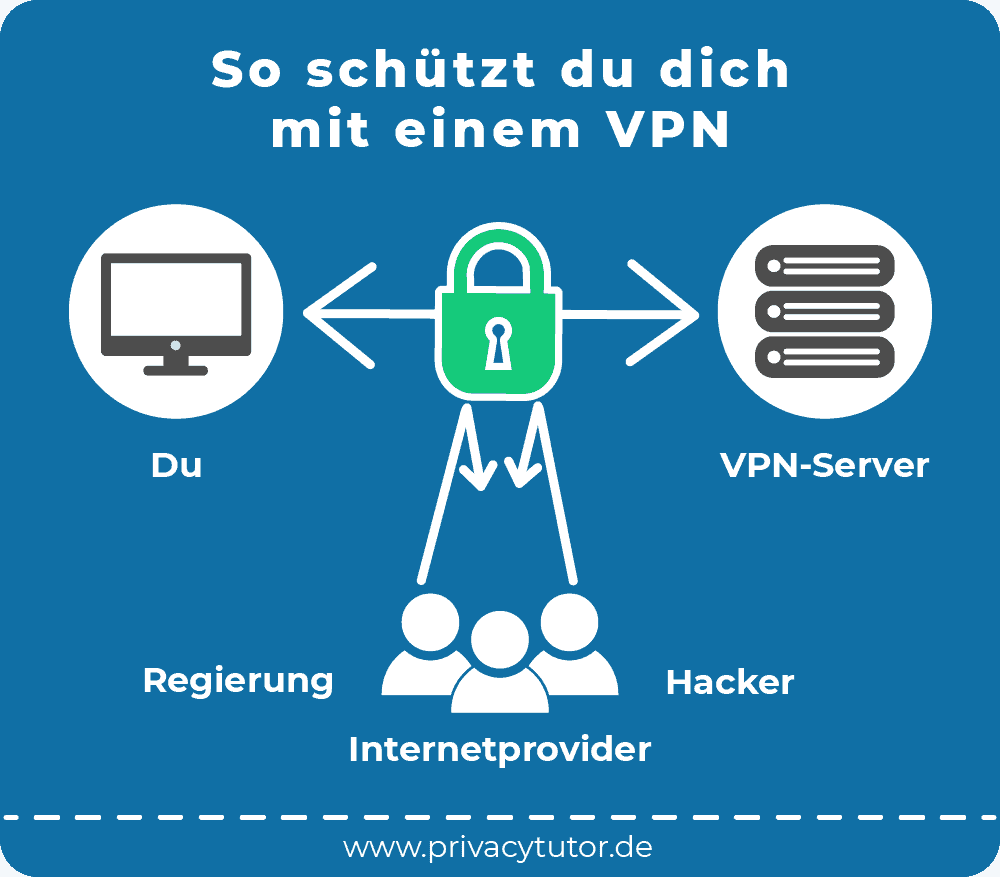
Bei der Installation von Add-ons wird dir nicht mitgeteilt, ob es sich dabei um ein legales oder illegales Plugin handelt. Einige Erweiterungen enthalten nämlich Links zu illegalen Streaming-Portalen. Es kann also schnell passieren, dass du wissentlich oder unwissentlich illegale Inhalte schaust und dich strafbar machst.
Meiner Meinung nach ist es immer eine gute Idee, ein VPN einzurichten und seine privaten Daten im Internet zu schützen. Illegale Kodi Plugins wie xStream gibt es viele. Wie seriös die Entwickler dahinter tatsächlich mit deinen Daten umgehen, ist fraglich.
Auch wenn ein VPN keine 100%ige Anonymität garantiert, sorgt die Software in der Tat für mehr Sicherheit und Privatsphäre beim Surfen. Du kannst damit deine Identität und einer möglichen Strafverfolgung schützen. Illegal bleibt die Aktivität aber natürlich trotzdem.
Meine Empfehlung: ExpressVPN für Kodi einrichten
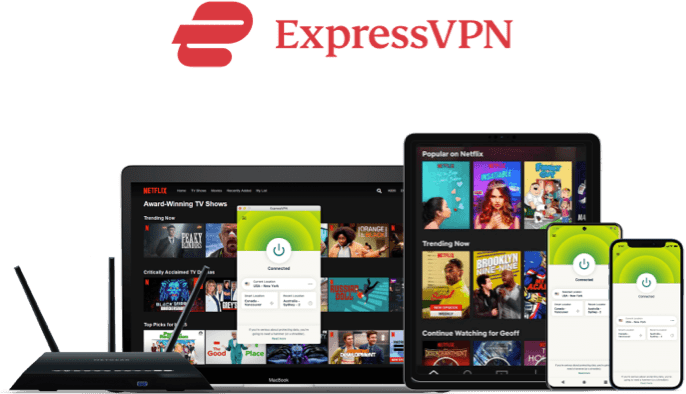
Günstigster Monats-Tarif: ca. 5,60 € (15 Monate)
Geld-zurück-Garantie: 30 Tage
PrivacyTutor-Angebot: 3 Monate kostenlos
Unser Testbericht: ExpressVPN Test
Das meiner Erfahrung nach beste VPN für Kodi ist ExpressVPN. Es dauert nur wenige Minuten und du hast ExpressVPN in Kodi eingerichtet.
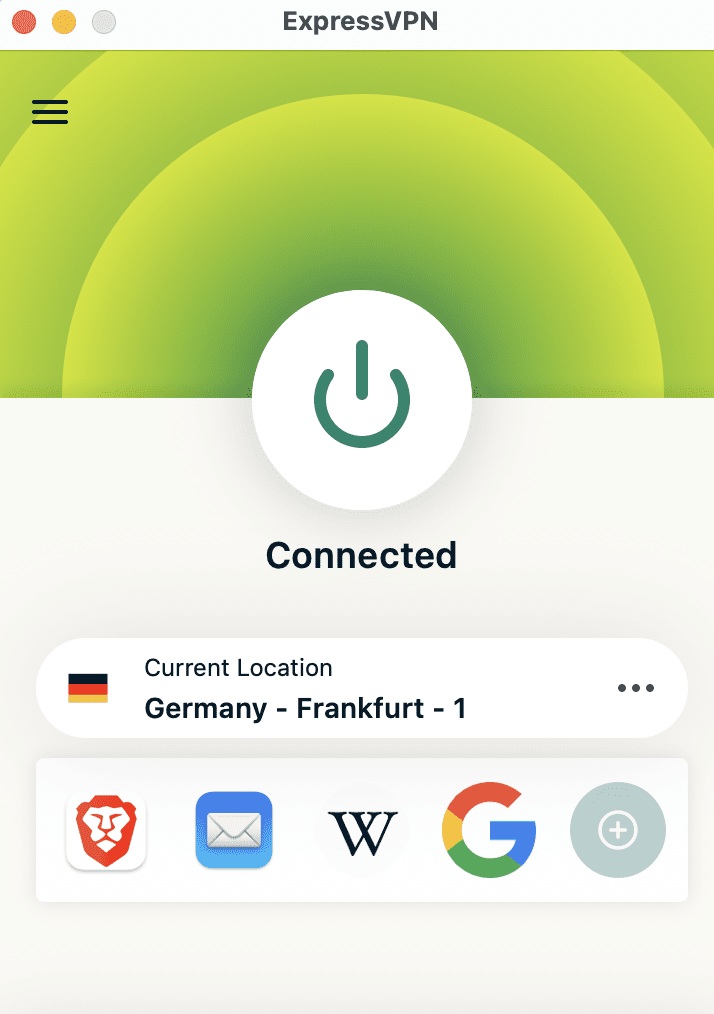
Der Anbieter bietet ein hohes Level an Sicherheit und schützt deine Verbindung mit einer AES-256-Verschlüsselung und modernen Protokollen. Dabei werden keine Logfiles gespeichert.
Das VPN ermöglicht es dir außerdem, geografisch gesperrte Inhalte über deine Kodi Add-ons freizuschalten. Möchtest du deutsche TV-Shows offiziell zum Beispiel über das RTL+ Kodi Add-on im Ausland streamen, ist das nur mit einem VPN möglich. Ebenso kannst du mit ExpressVPN die Netflix Ländersperre auf Kodi umgehen.
Mehr Informationen zu dem VPN-Dienst erfährst du in meinem ExpressVPN Test. Du kannst ExpressVPN kostenlos testen oder die 30-tägige Geld-zurück-Garantie in Anspruch nehmen, um dich selbst zu überzeugen.
Fazit: Kodi richtig einrichten & personalisieren mit nur wenigen Klicks
Das Einrichten von Kodi ist überhaupt kein Problem und dauert nur wenige Minuten – unabhängig davon, auf welchem Gerät du Kodi installieren möchtest. Ich empfehle dir, den Mediaplayer im Anschluss direkt richtig zu konfigurieren und die Sprache, das Design und die Steuerung an deine Vorlieben anpassen.
Zusätzlich ist es sinnvoll, auch gleich alle Add-ons für Kodi einzurichten, die dich interessieren. Viele Add-ons sind in beliebten Repositories enthalten, sodass du das Repo nur einmal herunterladen musst. Danach kannst du alle darin enthaltenen Plugins direkt für Kodi einrichten.
Viele User verwenden bei der Nutzung von Kodi ein VPN, um ihre Sicherheit zu erhöhen und ihre Privatsphäre zu schützen. Dafür eignet sich meiner Meinung nach ExpressVPN am besten.
Einen wichtigen Tipp habe ich noch für dich: Führe nach der Einrichtung regelmäßig Kodi Updates aus. Der Mediaplayer und die Add-ons laufen besonders flüssig und sicher, wenn du die aktuellste Version nutzt.
Wie sind deine Erfahrungen mit dem Einrichten von Kodi? Hattest du dabei Probleme? Hinterlasse mir gerne einen Kommentar! 😉
FAQ: Kodi Erweiterungen & Grundeinstellungen
Was brauche ich für Kodi?
Für Kodi brauchst du ein internetfähiges Gerät. Derzeit werden die verschiedensten Geräte und Betriebssysteme, wie Windows, Android, Raspberry Pi und Linux unterstützt. Am einfachsten ist es, wenn die Plattform Android als Betriebssystem hat. Kodi ist zwar plattformübergreifend, läuft über Android aber am besten.
Wie bekomme ich Kodi auf Deutsch?
Du bekommst Kodi auf Deutsch, indem du die Sprache innerhalb des Mediaplayers änderst. Kodi läuft nach der Installation standardmäßig in englischer Sprache. In den Einstellungen findest du die Option, in den Expertenmodus zu wechseln. Hier kannst du die Sprache ändern und Kodi auf Deutsch umstellen.
Wie kann ich mit Kodi Fernsehen?
Du kannst mit Kodi Fernsehen, indem du IPTV auf Kodi einrichtest. Dafür gibt es eine eigene Funktion. Du musst nur das IPTV Simple Client Add-on hinzufügen, um TV- und Radio-Sender darüber zu schauen. Dieses ist innerhalb von 10 Minuten konfiguriert und bietet dir Zugriff auf viele verschiedene Fernsehsender.
Wie bekomme ich IPTV auf Kodi?
Du bekommst IPTV auf Kodi, indem du das Add-on „PVR-Client“ einrichtest. Darüber greifst du auf unzählige Fernseh- und Radiosender zu. Alternativ dazu gibt es auch von SGK Senderlisten mit über 300 Kanälen.
Wie funktioniert Kodi auf Fire TV?
Kodi funktioniert einwandfrei auf dem Fire TV. Du kannst Kodi auf dem Fire TV Stick nutzen, wenn du dir die App herunterlädst. Dafür brauchst du zunächst die Anwendung „Downloader“, über die du die Installationsdatei dann auf dem Stick hinzugefügst. Anschließend kannst du Kodi auf deinem Fire TV einrichten und den Mediaplayer nutzen.
Warum geht Kodi nicht mehr?
Wenn Kodi nicht mehr geht, kann das verschiedene Ursachen haben. Prüfe zunächst deine Internetverbindung in deinem Kodi Heimnetzwerk. Falls du keine Add-ons mehr nutzen kannst, solltest du den Kodi Cache leeren, um mögliche Probleme zu beheben. Es kann außerdem helfen, Kodi einmal neu zu installieren und regelmäßig alle Updates durchzuführen.



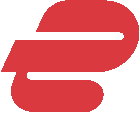


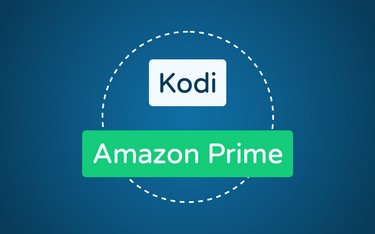
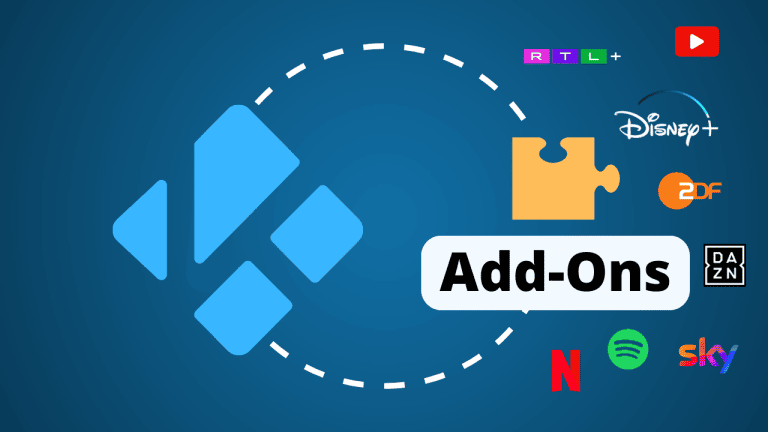


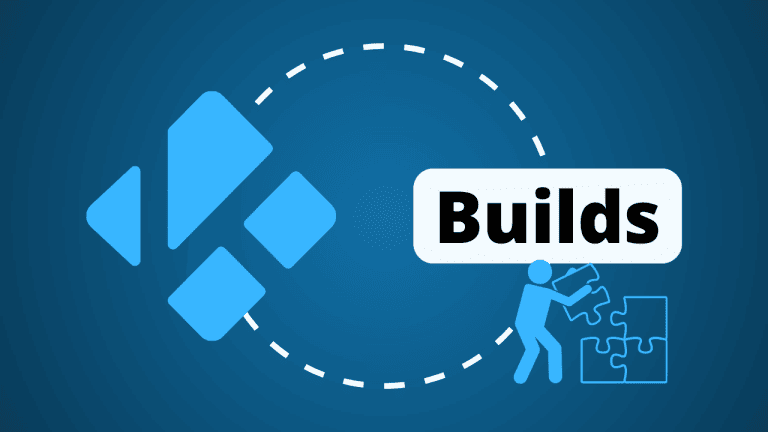
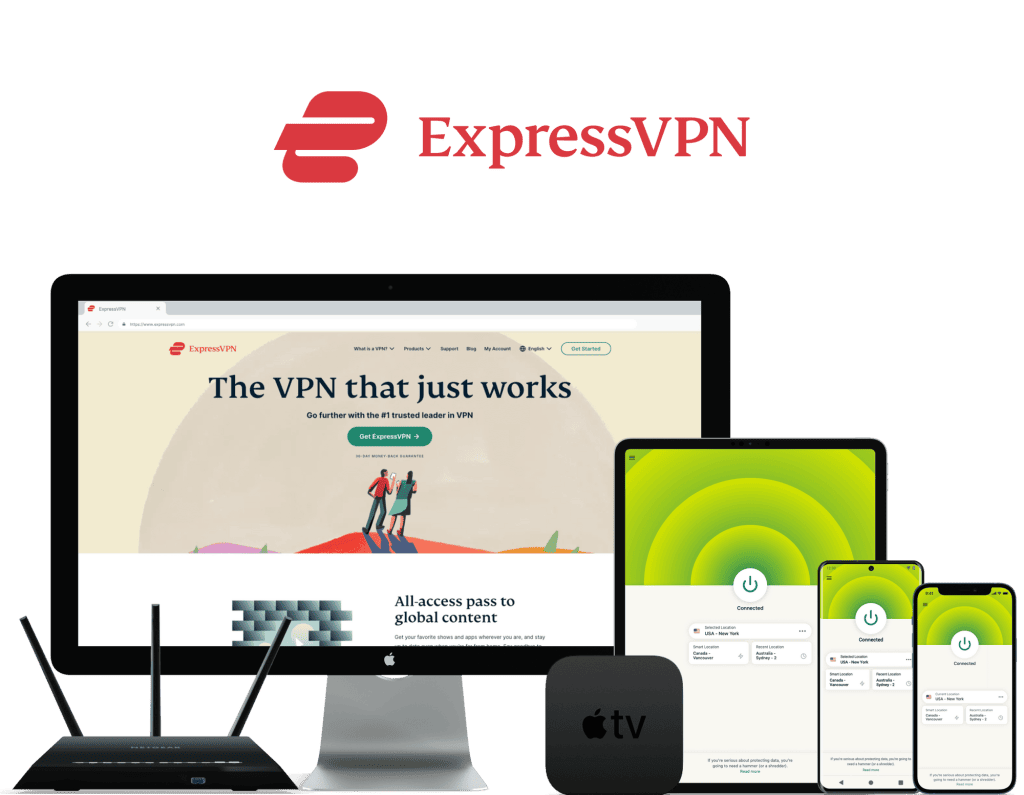
8 Responses
Hallo liebes Team
Ich habe die srp Datei installiert und wollte sie anschließend aus Repository installieren . All Krypton v 7 . Bekomme aber jedesmal die Meldung :
Die Verbindung zum Repository kann nicht hergestellt werden .
Was habe ich falsch gemacht ?
Bitte helft mir
Danke schonmal im voraus
LG Henry
Hi Henry,
wir haben uns schon länger nicht mehr mit Kodi beschäftigt – werden die Sektion aber in den kommenden Wochen updaten. Leider weiß ich auch nicht genau, was es mit deinem Fehler auf sich hat :-(.
LG
Alex
Sehr geehrter Herr Baetz
Herzlichen Dank für ihre wertvollen Beiträge. Gestatten Sie mir mit einer Frage an Sie zu gelangen.
Ich verwende Kodi auf einem „Android-Media-Player“ ist also ein Gerät, das mit einer HD ausgestattet ist, um deren Inhalte via diesem Media-Player auf einem TV abzuspielen. Darauf ist auch Kodi installiert. Wie kann ich mit Kodi
a) zuerst eine grafische Oberfläche schaffen, in dem die lokalen Medien auf der lokalen Festplatte auch grafisch aufgezeigt werden, also nicht in einer Ordnerstruktur.
b) Noch wichtiger wäre eine sensitive Suchfunnktion. Wenn eine Festplatte über eine gewisse Anzahl an Filmen verfügt, ist es mühsam, sich durch alle Ordner zu klicken. Einfacher wäre es, dass Kodi eine „sensitive Suchfunktion“ anbieten würde, über die z.B. mit einem „Stichwort“ der passende Film lokal auf der Festplatte bzw. lokalem Daten Speicher suchen würde. Hat Kodi so eine sensitive Suchfunktion oder muss eine solche über ein Addon hinzugefüt werden?
Im Voraus ganz lieben Dank für Ihre Hilfe
Hallo,
danke – freut mich, dass Sie die Beiträge interessant fanden. Leider habe ich mit deiner Kombination noch keine Erfahrung gesammelt und benutze Kodi aktuell auch nicht mehr. Tut mir leid, dass ich dir da nicht helfen kann 🙁
Liebe Grüße
Alex
Hallo Alexander,
danke für den interessanten Artikel. Ich habe Kodi auf einem PC installiert, der nur einen Bildschirm hat. Mir hätte der Hinweis geholfen, dass man Kodi von Vollbild auf Fenster mit „\“ umschalten kann, damit man gleichzeitig die Tipps lesen und die Einstellungen vornehmen kann.
Viele Grüße,
Gunter
Hallo Gunter,
danke für den Tipp. Den kannte ich bisher auch nicht!
LG
Alex
Ich habe schon mehrfach mit Internet-Tipps versucht auf meinem Fire-TV-Stick die Sky-Go App zu installieren um endlich unabhängig immer Fußball schauen zu können…!
Aber leider scheidert das immer wieder an unwissen und irgendwelchen Fehlermeldungen, wo ich nicht mehr weiter weiß.
Deine Seite mit den Kodi- und VPN-Erklärungen um Streaming-Sperren und Datenklau zu umgehen war sehr hilfreich für mich. Nur die Umsetzung ist für mich als alter (55 Jahre) Laie halt beinahe unmöglich!
Für praktische Hilfe wäre ich dankbar…, vorallem auch wegen der Standortsicherheit…, wo Google, MC Donalds und BK…etc… einem ständig nachverfolgen
Gruß Eddi
Wie kann ich Video beiträge auf Festplatte aufnehmen.