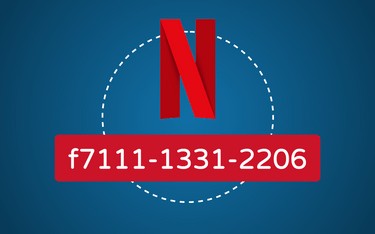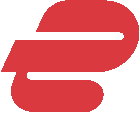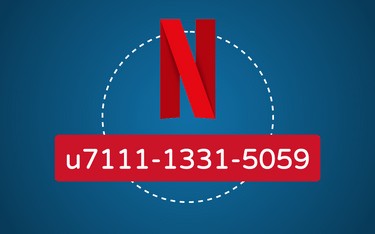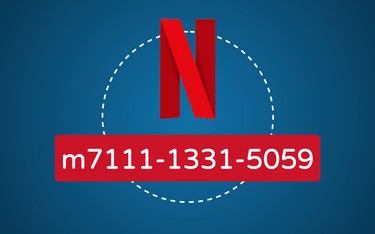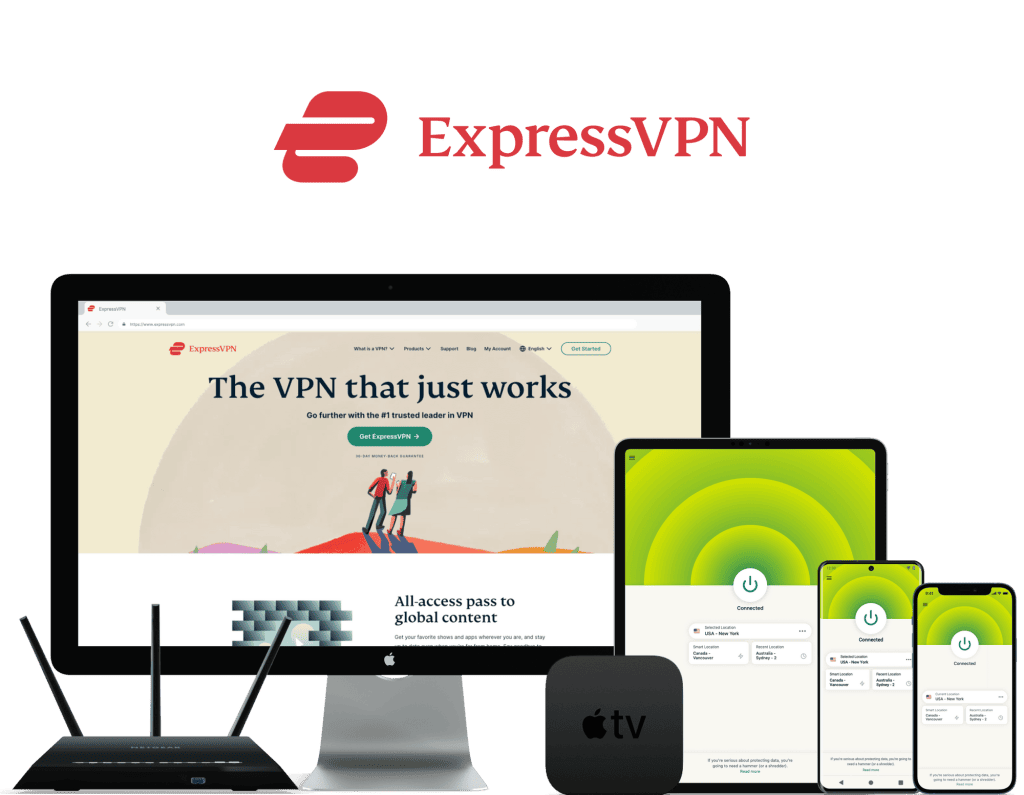Du freust dich auf einen entspannten Netflix-Abend auf der Couch und plötzlich taucht folgende Meldung auf:
“f7111-1331-2206. Es ist ein Fehler aufgetreten”
Dann hast du anscheinend Bekanntschaft mit dem Netflix Fehlercode f7111-1331-2206 gemacht. Der Bildschirm bleibt dunkel und du kannst keine Inhalte mehr abspielen. Wie du dieses Netflix-Problem beheben kannst, erkläre ich dir in diesem Artikel.
Kurz und knapp: Lesezeichen aktualisieren & Fehlercode f7111-1331-2206 beseitigen
- Die Fehlercodes f7111-1331-2206 und m7111-1331-2206 erscheinen, wenn deine Browserdaten aktualisiert werden müssen.
- Häufig passiert dies, wenn User sich ein Lesezeichen setzen, damit sie schneller auf Netflix zugreifen können.
- Versuche Folgendes: Gib in die Adressleiste deines Browsers www.netflix.com ein. So greifst du direkt auf Netflix zu. Aktualisiere das Lesezeichen, damit es beim nächsten Versuch direkt klappt. Alternativ kann es auch helfen, die Add-ons über die Eingabe chrome://extensions zu deaktivieren.
Wie kommt es zu dem Netflix Fehler f7111-1331-2206?
Meistens merkt man erst, wie sehr man etwas braucht, wenn man es nicht mehr hat. Es gibt eine ganze Menge Netflix Fehlercodes, die dir das Streaming erschweren. Sie bestehen meistens aus einem Buchstaben und mehreren Zahlen, die nicht wirklich viel über das eigentliche Problem aussagen.
Bei den Fehlercodes f7111-1331-2206 und m7111-1331-2206 handelt es sich um den gleichen Error. Diese Fehler erscheinen, wenn deine Browserdaten veraltet sind.
Viele User setzen sich ein Lesezeichen, damit sie schnell auf Netflix zugreifen können. Das hat durchaus einige Vorteile – führt allerdings auch dazu, dass du immer wieder die veralteten Daten abrufst, wenn du auf das Lesezeichen in deinem Browser klickst. Das wiederum hat zur Folge, dass Netflix nicht länger funktioniert.
Taucht der Fehlercode f7111-1331-2206 oder m7111-1331-2206 in deinem Netflix auf, ist da kein Grund zur Sorge. Ich zeige dir im nächsten Kapitel, welche Möglichkeiten du hast, um den Fehler zu beheben.
So behebst du den Fehlercode f7111-2206 & m7111-2206
Vermutlich hast du dir ein Lesezeichen gesetzt, um Netflix mit nur einem Klick öffnen zu können. Es kann aber noch weitere Gründe dafür geben, wieso du Netflix nicht länger nutzen kannst und dir der Fehlercode f7111-1331-2206 angezeigt wird. Ich zeige dir jetzt drei Lösungswege, um den Netflix Browser Error zu beseitigen.
Lesezeichen aktualisieren
Um dieses Problem zu beheben, kann es helfen, direkt auf Netflix zuzugreifen. Dafür musst du Netflix über die Adressleiste öffnen und nicht über dein Lesezeichen.
Klicke in die Adressleiste und gebe dort www.netflix.com ein. Die Seite sollte sich nun öffnen. Dann solltest du auch dein Lesezeichen aktualisieren. Dafür klickst du es mit einem Rechtsklick an und klickst auf “bearbeiten” bei Google Chrome oder auf “Eigenschaften” bei Mozilla Firefox. Dort kannst du die Adresse dann neu eingeben.
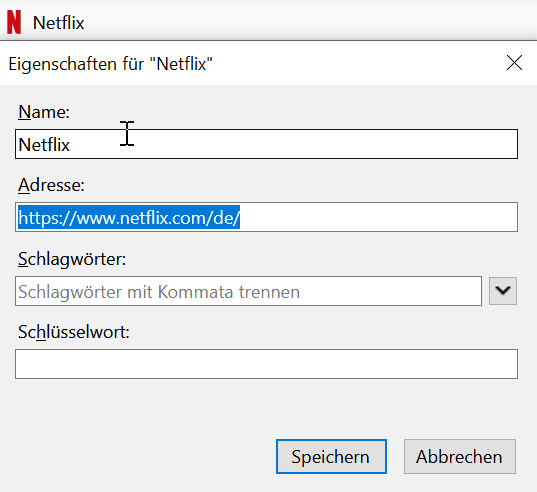
Versuche danach erneut, Netflix über dein Lesezeichen zu öffnen.
Add-ons deaktivieren
Abgesehen von einem veralteten Lesezeichen können auch bestimmte Erweiterungen des Browsers Google Chrome zu dem Fehlercode f7111-1331-2206 führen.
Zunächst musst du chrome://extensions in die Adressleiste eingeben. So erhältst du Zugriff auf die Erweiterungen des Browsers. Du siehst dort eine Übersicht aller Add-ons.
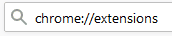
Deaktiviere alle Erweiterungen. Du erkennst aktive Erweiterungen an dem blauen Umschalter. Versuche danach erneut, Netflix zu öffnen.
Funktioniert es nun, weißt du, dass eine Erweiterung von Google Chrome das Problem ist. Du kannst herausfinden, um welche es sich handelt, indem du sie einzeln wieder einschaltest und dazwischen Netflix öffnest. Erscheint die Fehlermeldung nach Aktivierung einer Erweiterung erneut, weißt du, wer der Übeltäter ist.
Anderen Browser versuchen
Sollte Netflix trotz deaktivierter Erweiterungen und einem aktualisierten Lesezeichen nicht funktionieren, könntest du auch einfach einen anderen Browser nutzen. Auch wenn du das Problem damit nicht löst oder den Grund herausfindest – du kannst dann aber wieder Netflix schauen. Welche Browser ich dir empfehlen kann, siehst du in meinem Video.
Was bringt mir ein VPN für Netflix?
Nachdem du die Fehler f7111-1331-2206 und m7111-1331-2206 behoben hast und Netflix jetzt hoffentlich wieder bei dir funktioniert, möchte ich dir noch ein paar Tipps mit auf den Weg geben, wie du das Maximale aus deinem Streaming-Abo herausholen kannst. Damit meine ich, dass du noch mehr Filme und Serien schauen kannst, ohne dafür mehr für dein Netflix Abo zu zahlen.
Mit einem VPN (virtuelles privates Netzwerk) hast du nämlich die Möglichkeit, das Geoblocking zu umgehen und auf Netflix im Ausland zuzugreifen.
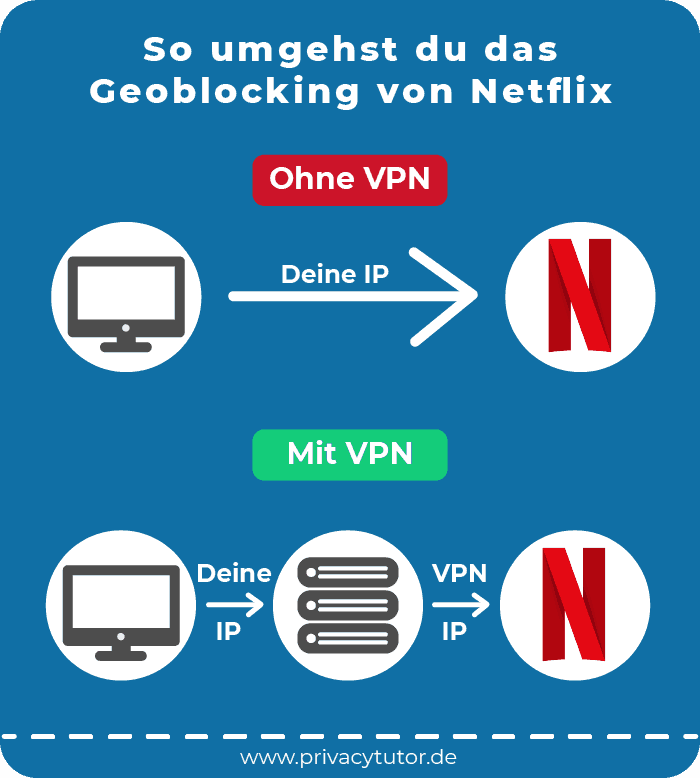
Aufgrund von Lizenzrechten darf Netflix Filme und Serien nicht in jedem Land ausstrahlen. Bei Netflix in den USA findest du ein ganz anderes Sortiment als hier in Deutschland. Ein VPN täuscht Netflix einen anderen Standort vor. So kannst du also Inhalte schauen, die sonst nur in den USA bei Netflix geschaut werden können.
Meine Empfehlung: Die besten VPN-Anbieter
Damit du nicht lange nach einem guten Anbieter suchen musst, habe ich schon einige Anbieter für dich getestet. Dabei habe ich vor allem darauf geachtet, dass sie das Geoblocking gut umgehen und meine Daten sicher sind. Hier sind meine Top 3.
Platz 1: ExpressVPN
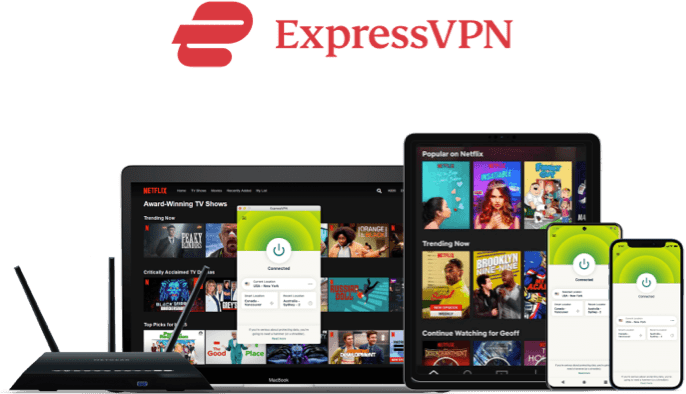
Günstigster Monats-Tarif: ca. 5,60 € (15 Monate)
Geld-zurück-Garantie: 30 Tage
PrivacyTutor-Angebot: 3 Monate kostenlos
Unser Testbericht: ExpressVPN Test
In meinen Tests konnte mich ExpressVPN total überzeugen. Das Geoblocking konnte zuverlässig umgangen werden – ich habe bei The Office Tränen gelacht. Kleiner Bonus: Netflix ist bei weitem nicht der einzige Dienst, der User mittels Geoblocking aussperrt. Mit einem VPN kannst du auch das Geoblocking von Amazon Video oder Spotify umgehen. Das Abo ist also nicht nur für Netflix nützlich, sondern auch für andere Dienste.
Bei ExpressVPN haben mich vor allem die schnellen Übertragungsraten und die simple Bedienung begeistert. Der Dienst gilt als sehr sicher – meine Daten sind mir wichtig. Der Anbieter stellt Server aus 94 Ländern zur Verfügung. Du kannst also nicht nur Amerikanisches Netflix schauen.
Du kannst ExpressVPN vorab mit einer 30 Tage Geld-zurück-Garantie testen. Für ein Jahresabo fallen dann Kosten von ca. 6,14 Euro pro Monat an.
Platz 2: NordVPN
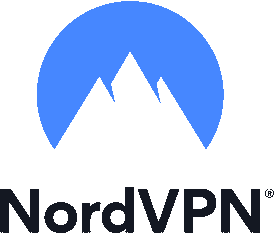
Günstigster Monats-Tarif: 3,49 € (24 Monate)
Geld-zurück-Garantie: 30 Tage
Website: www.nordvpn.com
Unser Testbericht: NordVPN Test
NordVPN steht auf Platz 2 in meinem persönlichen Ranking. Der Dienst mit Sitz auf Panama konnte in meinen Tests das Geoblocking meistens zuverlässig umgehen. Er hat außerdem eine gute Benutzeroberfläche.
Für ein 2-Jahres-Abo fallen ca. 3,4 Euro monatlich an. Auch hier hast du die Möglichkeit, den Anbieter mit einer 30 Tage Geld-zurück-Garantie zu testen.
Platz 3: CyberGhost
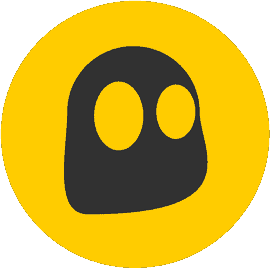
Günstigster Monats-Tarif: 2,03 € (28 Monate)
Geld-zurück-Garantie: 45 Tage
Website: www.cyberghostvpn.com
Auf Platz 3 in meinem Ranking ist der Anbieter CyberGhost gelandet. Der in Deutschland entwickelte Dienst konnte das Geoblocking in meinen Tests meistens zuverlässig umgehen. Das schöne Benutzerinterface und der automatische Kill-Switch runden den positiven Eindruck ab. Das 2 Jahres-Abo kostet 2,02 Euro monatlich.
Fazit: Lesezeichen aktualisieren und Add-ons deaktivieren
Den Fehlercode f7111-1331-2206 und m7111-1331-2206 solltest du leicht beheben können. Versuche zunächst, (falls du ein Lesezeichen verwendest) über die Adressleiste auf Netflix zuzugreifen. Gib dort www.netflix.com ein und versuche, einen Inhalt zu starten. Funktioniert dies nicht, kann es helfen, die Erweiterungen von deinem Browser zu deaktivieren. Hilft das beides nicht, kannst du es einfach in einem anderen Browser versuchen.
Wenn du dann deinen Hunger nach neuen Filmen und Serien stillen möchtest, empfehle ich dir, mit einem VPN auf die amerikanischen Inhalte von Netflix zuzugreifen. Dafür brauchst du nicht mehr als ein VPN. ExpressVPN lag in meinen Netflix-Tests vorne.
Hat mein Artikel dir geholfen, das Problem des Fehlercodes zu lösen? Dann freue ich mich über einen Kommentar von dir! 🙂