Wenn du ein VPN verwenden möchtest, dann suchst du vermutlich online nach einem guten Anbieter. Das hat jedoch zwei große Nachteile: Gute VPNs sind auf Dauer relativ teuer und du musst in der Regel einen längeren Vertrag abschließen, um die besten Konditionen zu genießen. Hinzu kommt, dass du dem VPN-Anbieter voll und ganz vertrauen musst.
Es gibt eine Alternative dazu: Du kannst ein VPN selbst erstellen und es dann zu deinen Bedingungen nutzen. Dafür ist kein großes Vorwissen nötig! Wie das funktioniert, erfährst du in diesem Beitrag.
Kurz und knapp: Auch ohne Vorwissen kannst du ein VPN selber einrichten
- Selbst erstellte VPNs haben den Vorteil, dass sie günstiger sind und du dich nicht langfristig an deinen Betreiber bindest.
- Du richtest dafür erst einen VPN-Server ein, aktivierst diesen und erstellst anschließend die Clients.
- Dieser Vorgang ist aufwendig, aber auch ohne Vorwissen zu meistern.
- Wenn du ein fertiges VPN verwenden möchtest, dann empfehle ich dir ExpressVPN.
- Der Dienst ist einfach zu bedienen, verwendet sichere Protokolle (OpenVPN und WireGuard) und kann sofort verwendet werden.
VPN-Server einrichten: Schritt-für-Schritt-Anleitung
In diesem Kapitel erkläre ich dir in einfachen Schritten, wie du selbst einen VPN-Server erstellen kannst. Ich nutze dafür Hetzner: Der Server-Anbieter ist einer der bekanntesten für Hosting in Deutschland und genießt mein vollstes Vertrauen. Theoretisch kannst du aber natürlich auch einen anderen Anbieter wählen, um einen eigenen VPN-Server zu mieten.
Schritt 1: Erstelle einen Account bei Hetzner
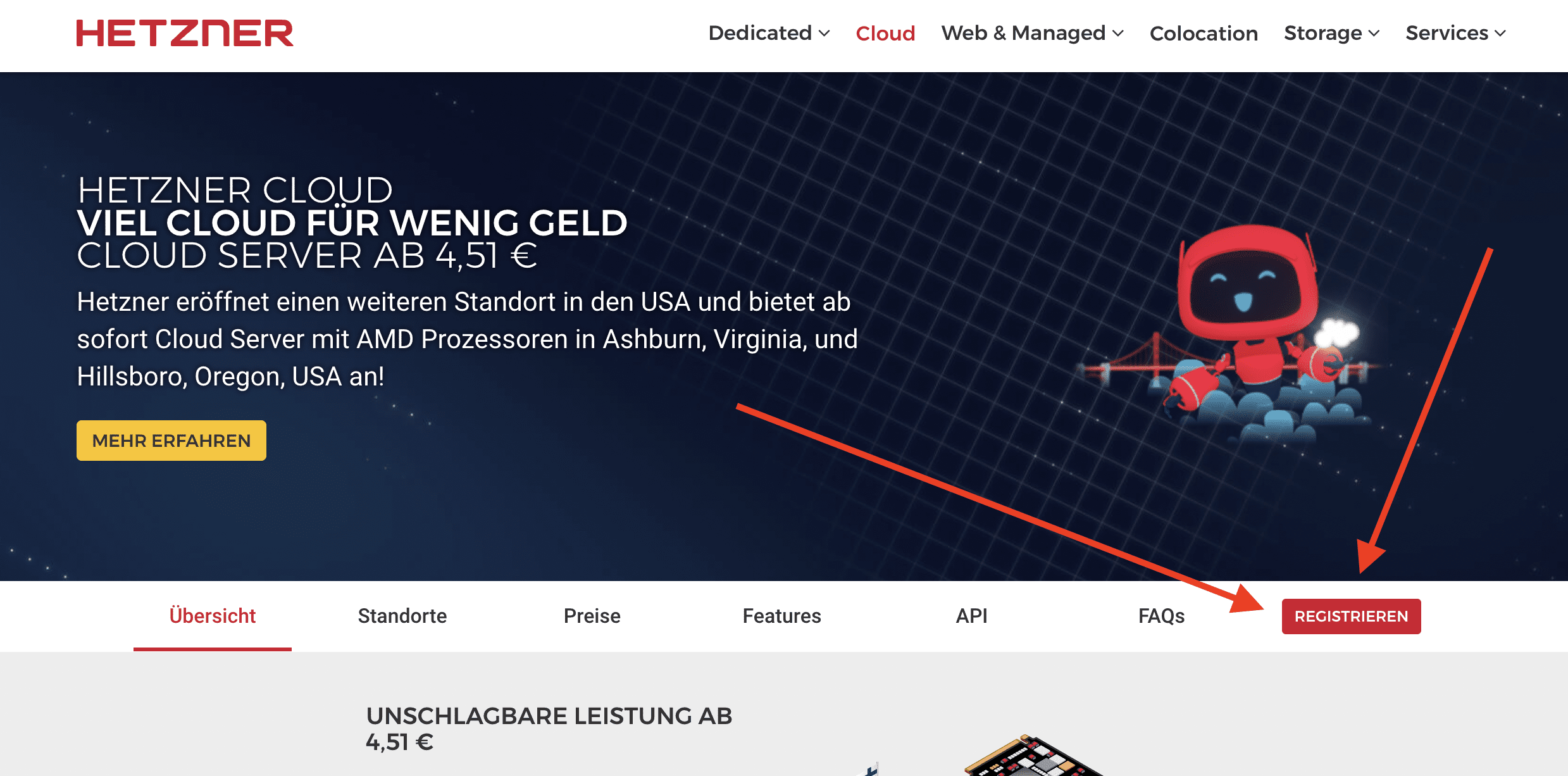
Rufe die Website von Hetzner auf und registriere dich. Wenn du die Seite über meinen Link öffnest, dann erhältst du einen kleinen Rabatt und ich erhalte eine Provision.
Schritt 2: Melde dich an & lege ein neues Projekt an
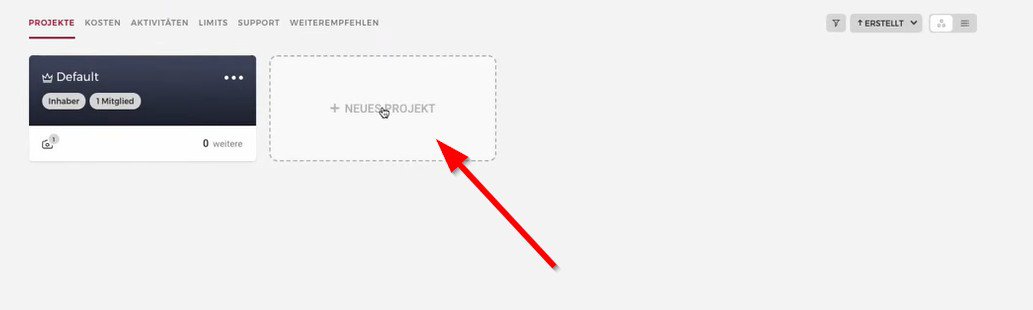
Wenn deine Registrierung abgeschlossen ist, dann loggst du dich bei Hetzner mit deinen Anmeldedaten ein und klickst auf den Reiter „Cloud“. Auf deinem Dashboard kannst du dann ein neues Projekt anlegen und es individuell benennen. Gib deinem Projekt einen passenden Namen.
Schritt 3: Füge einen neuen Server hinzu & lege den Standort fest
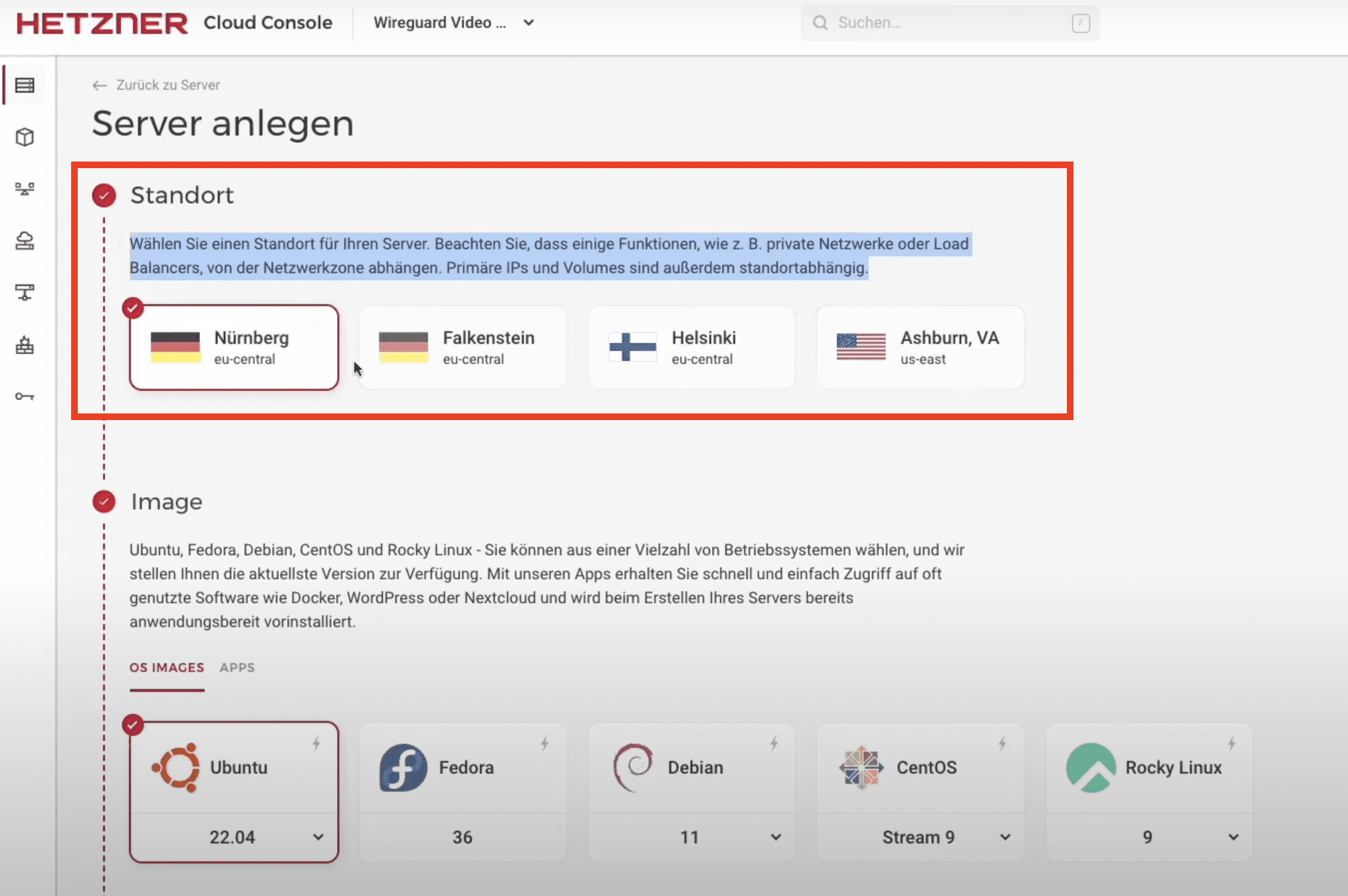
Hast du ein eigenes Projekt erstellt, kannst du im nächsten Schritt einen Server hinzufügen. Dafür klickst du das Projekt an und auf deinem Dashboard wird dir sofort die Option „Server hinzufügen“ geboten. Du kannst selbst entscheiden, in welchem Land dieser sich befinden soll. Hetzner bietet dir dafür verschiedene Standorte.
Schritt 4: Wähle ein Betriebssystem
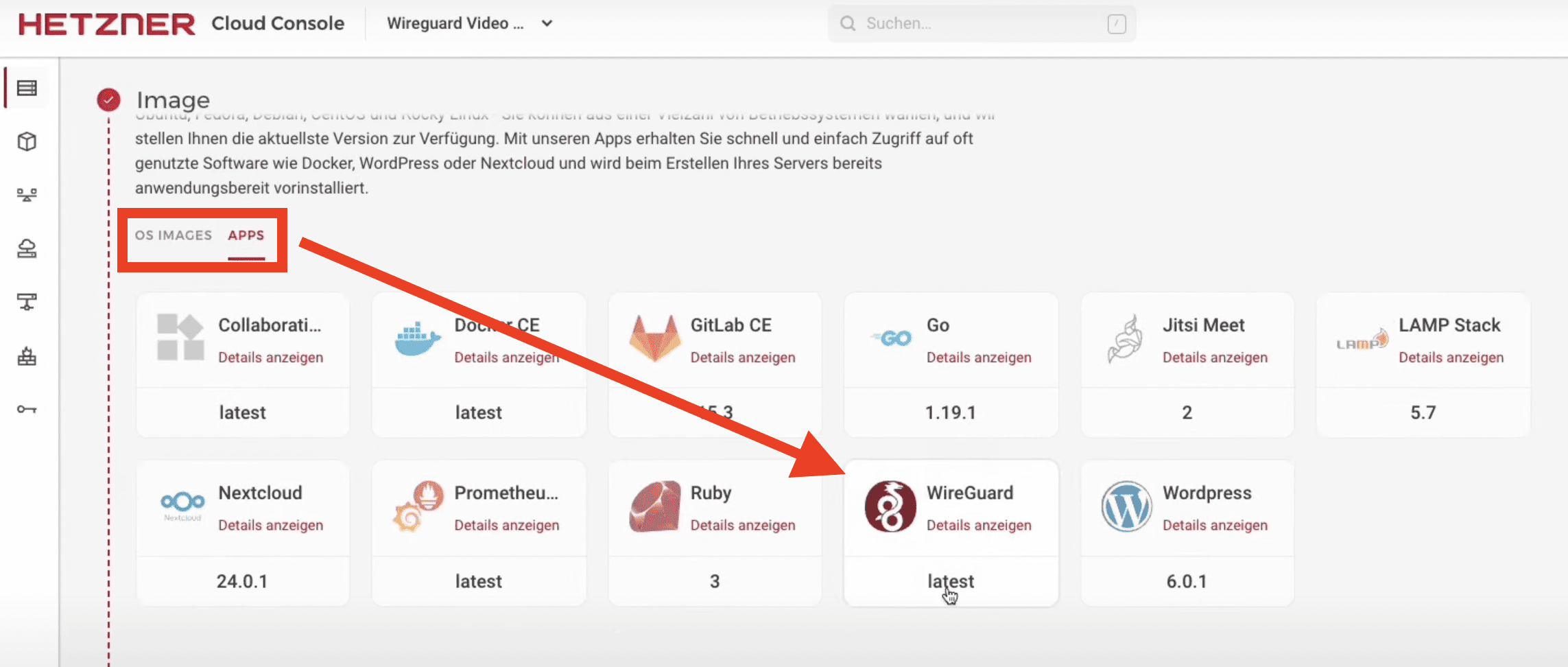
Anschließend legst du fest, auf welchen Betriebssystem du das VPN verwenden wirst. Deutlich einfacher ist es, wenn du auf den Reiter „App“ klickst und dort direkt WireGuard (oder eine andere Option, die für dich passt) auswählst. WireGuard wird dann automatisch installiert.
Schritt 5: Entscheide dich für einen Server-Typen
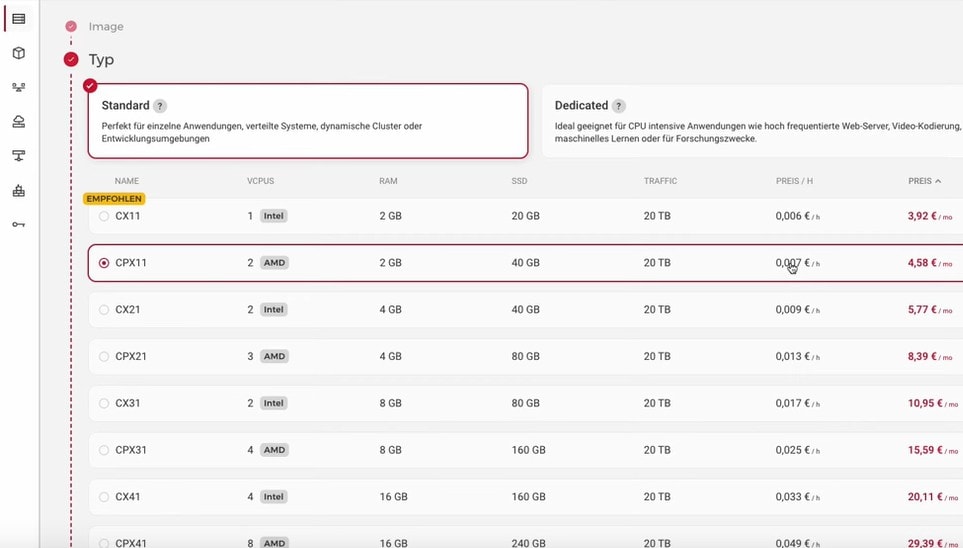
Hetzner bietet verschiedene Server-Typen zu unterschiedlichen Konditionen. Diese unterscheiden sich beispielsweise in der Anzahl der virtuellen Kerne, der Höhe des SSD-Speichers, dem maximalen Traffic und dem Preis pro Stunde. In meinem Test hat der empfohlene Server schon ziemlich gut funktioniert. Du kannst deinen gewählten Server-Typ auch später noch upgraden.
Schritt 6: Wähle die Netzwerkoption für deinen Server.
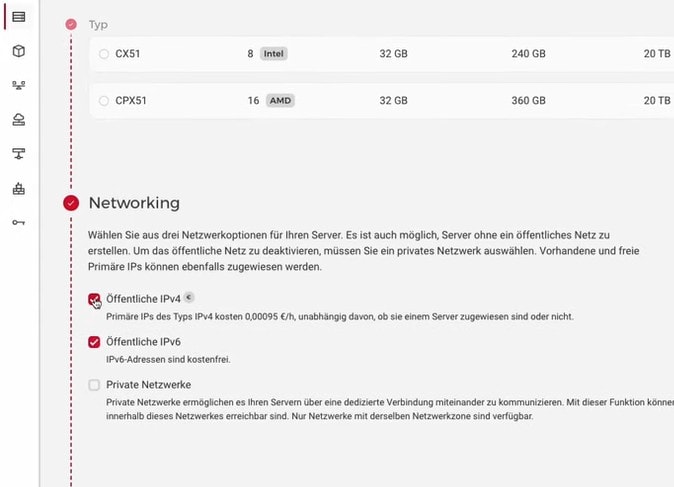
Wenn du deinen VPN selbst baust, musst du dich zwischen einer IPv4- und einer IPv6-Adresse entscheiden. Für eine IPv4-Adresse wird ein kleiner Aufpreis fällig, ich empfehle dir aber auf jeden Fall dich dafür zu entscheiden. Ansonsten kann es passieren, dass du mit deiner IPv6-Adresse nicht in allen Netzwerken auf dein VPN zugreifen kannst.
Schritt 7: Erstelle deinen eignen VPN-Server
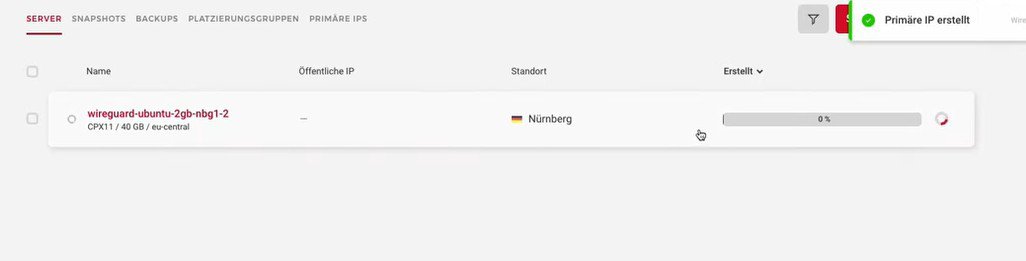
Wenn du alle Einstellungen vorgenommen hast, klickst du einfach auf den Button „kostenpflichtig erstellen“. Es dauert ein paar Sekunden, bis dein Server eingerichtet ist. Du hast nun erfolgreich selbst einen VPN erstellt, ohne programmieren zu müssen oder ein technisches Vorwissen zu besitzen.
Der VPN-Server ist eingerichtet: Wie geht es weiter?
Deinen VPN-Server verwaltest du über ein grafisches Dashboard. Bei Hetzner ist dieses sehr übersichtlich und klar strukturiert. Du siehst dort beispielsweise deine IPv4- und deine IPv6-Adresse. Auch weitere Kennzahlen, wie die Höhe des RAM, die virtuellen Kerne und die bisher angefallenen Kosten werden dort angezeigt.
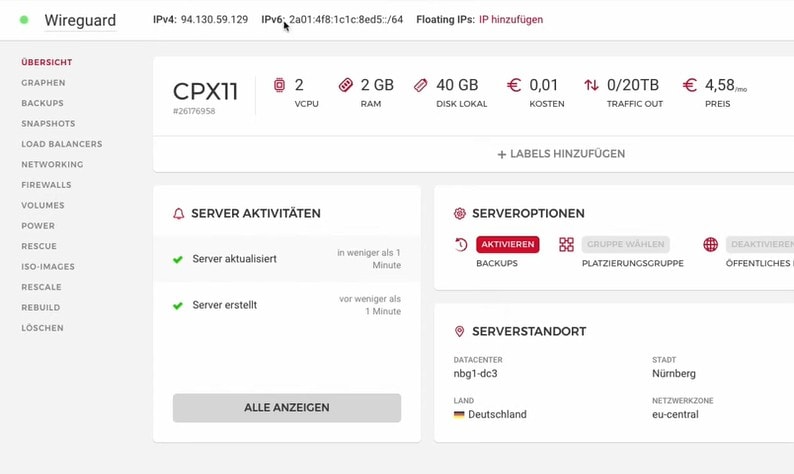
Bislang haben wir aber nur den VPN-Server angelegt. Wie richten wir das eigentliche VPN ein?
Eine Voraussetzung, um ein VPN selbst erstellen zu können, ist eine eigene Domain. Wenn du bereits eine hast, dann kannst du sie problemlos verwenden. Falls nicht, dann musst du diesen Schritt noch gehen – das geht bei Hetzner auch relativ einfach. Für etwas mehr als 10 Euro im Jahr kannst erhältst du bei dem Hosting-Anbieter eine Domain.
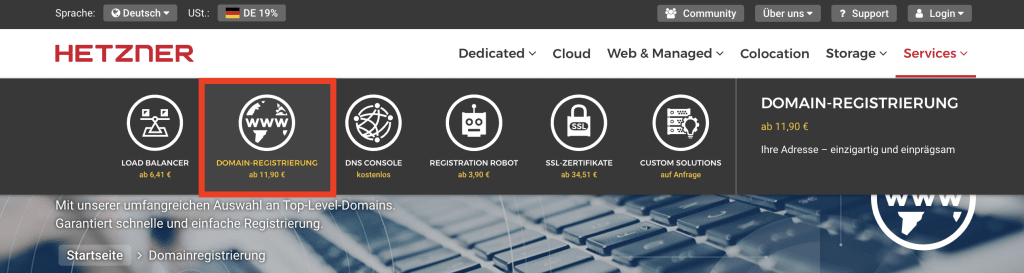
Verfügst du über einen eignen VPN-Server und eine Domain und hast von Hetzner eine E-Mail mit deinem Nutzernamen und deinem Root Passwort erhalten, kann es weitergehen. Im folgenden Kapitel erkläre ich dir, wie du dein selbst erstelltes VPN aktivierst.
VPN-Server aktivieren: So geht’s
Auf deinem VPN-Server ist das WireGuard Management-Webinterface bereits vorinstalliert – es muss aber noch aktiviert werden. Dafür wird der SSH-Key benötigt. Über SSH kannst du mit deinem Server interagieren und ihm Befehle geben.
Schritt 8: Öffne das Terminal auf deinem PC
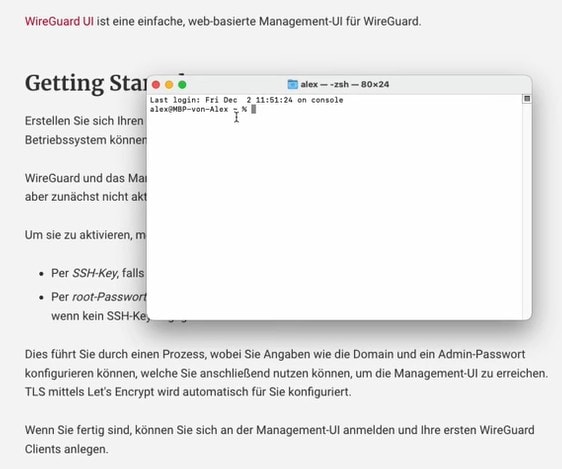
Die Anmeldung per SSH-Key erfolgt über das Terminal. Bei macOS gibst du einfach „Terminal“ ein und startest die App. Bei Windows findest du die Funktion unter der Windows-Taste. Auch hier tippst du dann „Terminal“ ein, um das Programm zu starten. In diese Maske musst du gleich einige Informationen eingeben.
Schritt 9: Melde dich per SSH-Key an
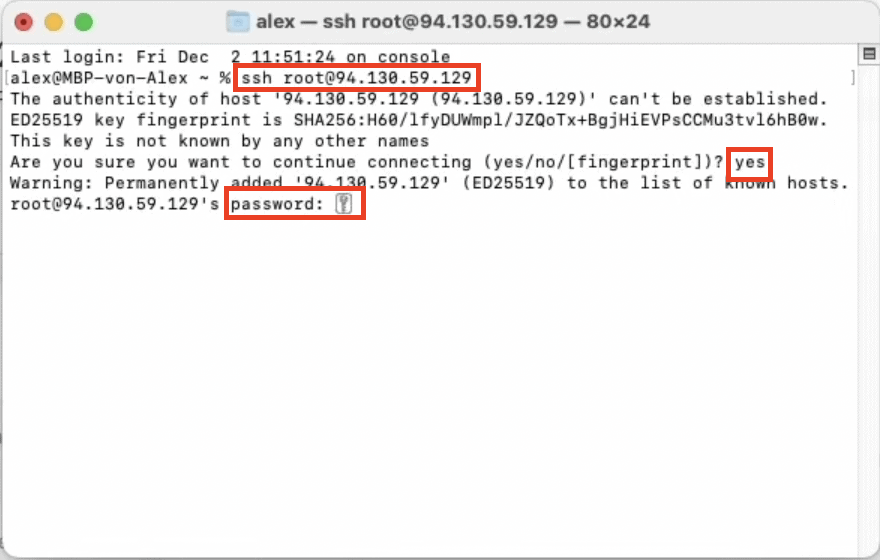
Um dein VPN zu aktivieren und dich erfolgreich anzumelden, tippst du in das Terminal folgende Informationen ein: ssh Benutzername@IP-Adresse. Anschließend drückst du auf „Enter“ und gibst als Antwort auf die Frage, ob du dem Server vertraust „yes“ ein.
Jetzt wird noch dein Passwort benötigt, welches du am besten direkt aus der Mail kopierst und anschließend unbedingt änderst. Mit einem Passwort-Manager kannst du dir alle deine Passwörter ganz leicht merken.
Schritt 10: Lege einen A-Record in deiner Domain an
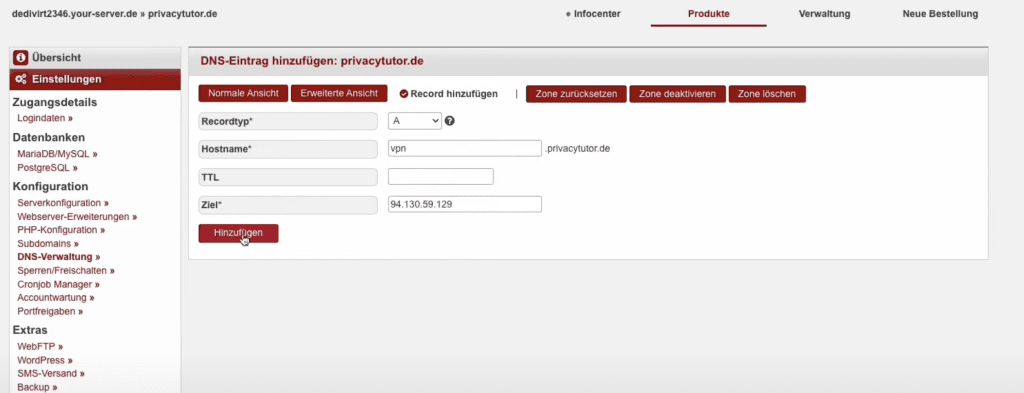
In den DNS-Einstellungen deiner Domain legst du nun einen neuen A-Record an: Damit legst du fest, dass deine Domain auf eine bestimmte IP-Adresse zeigen soll. Du wählst den Recordtyp „A“ aus und gibst anschließend einen Hostnamen ein. Dadurch wird eine Subdomain angelegt. So bleibt deine Website weiterhin erreichbar. Unter dem Punkt „Ziel“ gibst du idealerweise die IPv4-Adresse deines VPN-Servers ein. Anschließend klickst du auf „hinzufügen“. Nach meiner Erfahrung sind die Änderungen sofort wirksam.
Schritt 11: Gib deine Subdomain in das Terminal ein
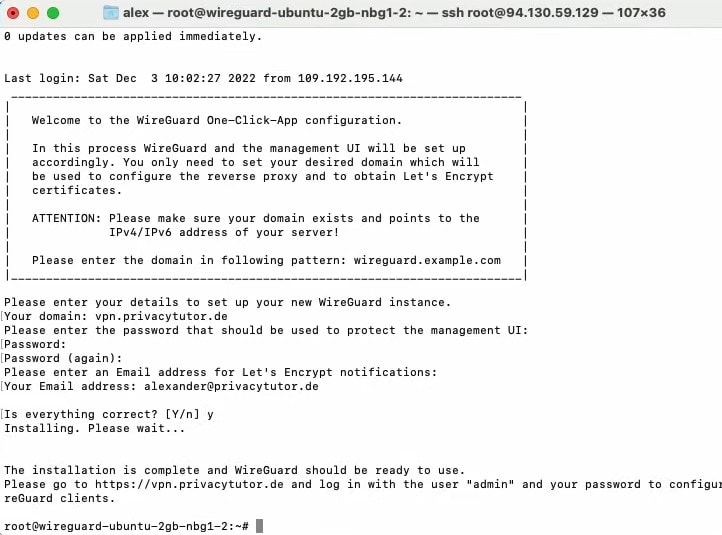
Wir kehren jetzt zu der Terminal-Maske zurück. Dort gibst du unten unter dem Punkt „Your domain“ die Subdomain, die du eben angelegt hast, ein. Du musst anschließend ein neues Passwort eingeben, welches du auch wieder ganz leicht über einen Passwort-Manager generieren lassen kannst. Anschließend gibst du noch deine E-Mail-Adresse ein und bestätigst die korrekte Eingabe mit „Yes“.
Schritt 12: Melde dich auf deiner Subdomain an
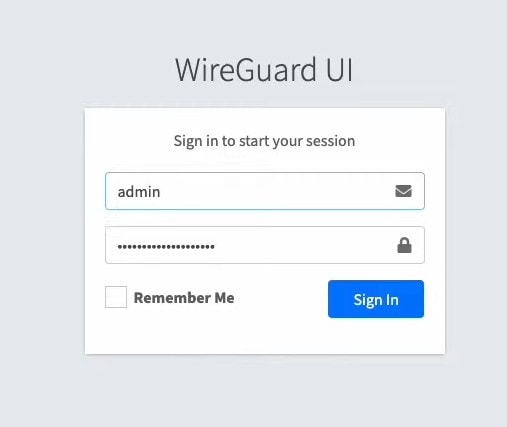
Rufe nun deine Subdomain auf. Du triffst dort auf eine sehr hübsche WireGuard UI Oberfläche. Melde dich mit dem Benutzernamen „Admin“ und deinem eben erstellten Passwort an.
So richtest du die Clients für deinen eigenen VPN-Server an
Du hast jetzt erfolgreich einen VPN-Server selbst angelegt und diesen aktiviert. Was jetzt noch fehlt, sind die dazugehörigen Clients. Über die kannst du das VPN bedienen und auf verschiedenen Geräten nutzen. Ein VPN Client ist quasi die App, die du brauchst, um eine Anwendung zu nutzen. Für jedes Gerät wird ein separater Client benötigt. Wie du diese einrichtest, erkläre ich dir jetzt.
Schritt 13: Lege einen neuen VPN Client an
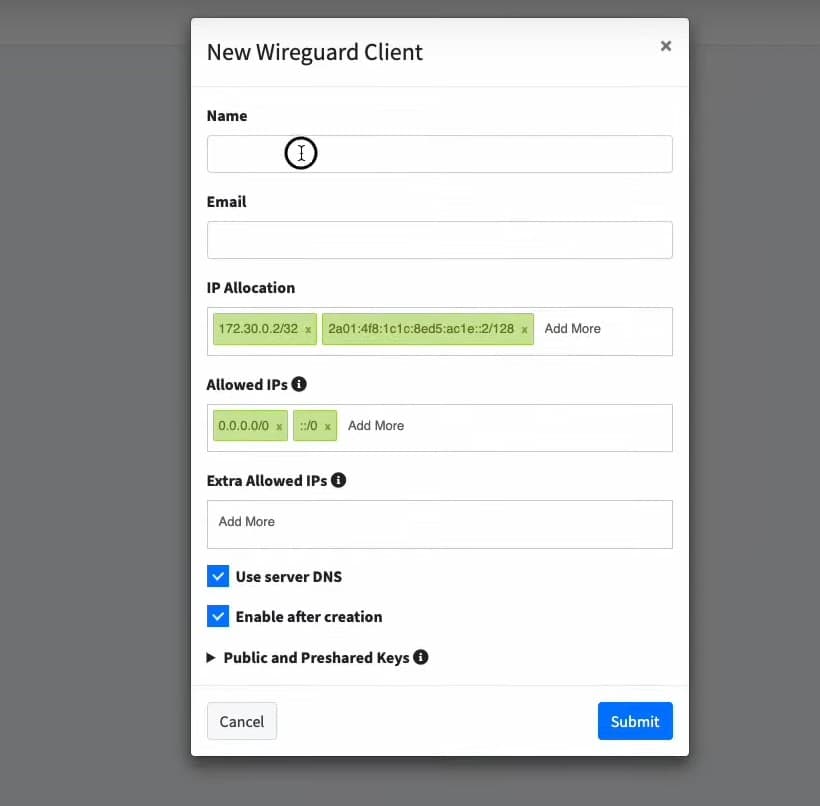
Auf der Oberfläche deiner Subdomain klickst du oben rechts auf den Reiter „+ New Client“. Es öffnet sich nun eine Maske: Gib deine E-Mail-Adresse und einen passenden Namen für den Client ein („Laptop, Alex, Handy“ sind gute Beispiele) an. Alle anderen Einstellungen lässt du unverändert.
Schritt 14: Speicher die Änderungen
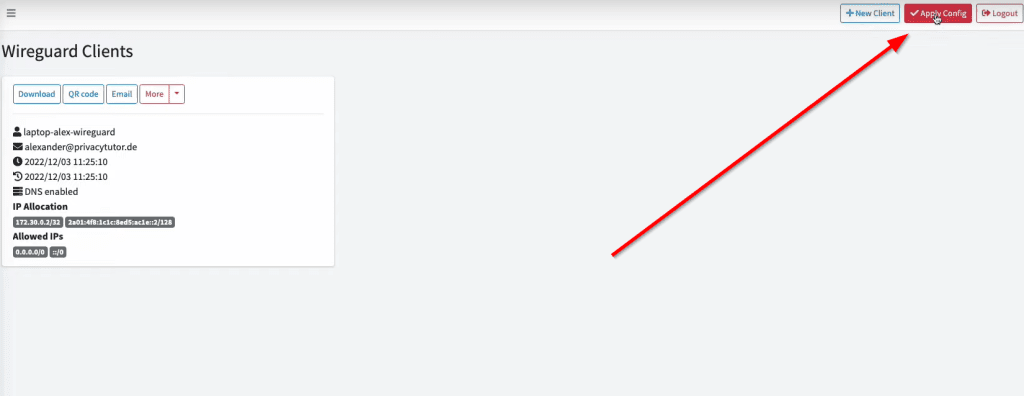
Damit die Daten abgespeichert werden, musst du zusätzlich noch auf „apply-config“ klicken. Dieser Schritt ist sehr wichtig. Nur so werden die Einstellungen auch tatsächlich gespeichert. Über den angelegten Client kannst du dich nun auf dem Gerät deiner Wahl anmelden.
Schritt 15: Lade den WireGuard Client herunter
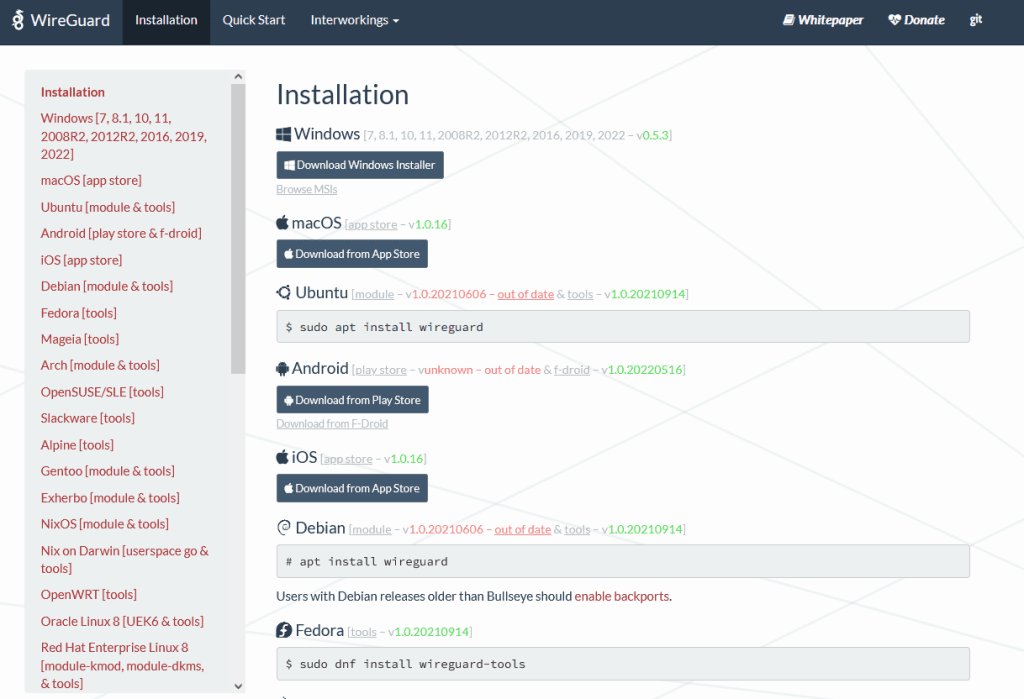
Für mein eigenes VPN habe ich mich für ein WireGuard entschieden. Deshalb muss ich mir nun die App des VPN-Protokolls herunterladen. Du findest den Open-Source-Client einfach auf der Website von WireGuard. Klicke auf „Installation“ und anschließend auf den Download für dein Betriebssystem. Es stehen unter anderem Clients für Windows, macOS, Linux, FRITZ!Box, Android und iOS zur Verfügung.
Schritt 16: Importiere die Datei
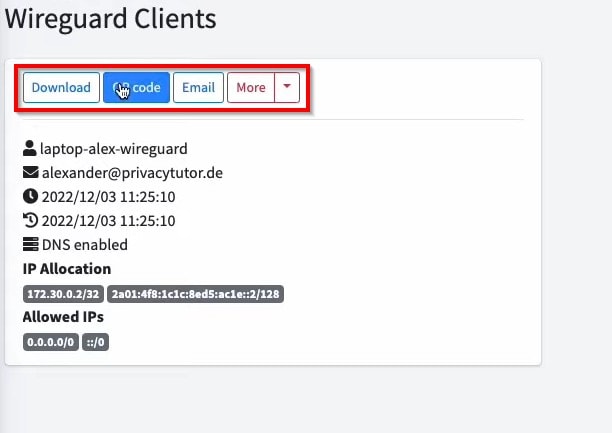
Wenn du die WireGuard App öffnest, zeigt sich zunächst eine ziemlich unspektakuläre Oberfläche. Du wirst gefragt, einen Tunnel aus der Datei zu importieren. Die Datei kannst du entweder als Download exportieren, oder, wenn du WireGuard auf deinem Smartphone nutzt, einfach den QR-Code scannen.
Schritt 17: Aktiviere den VPN-Tunnel
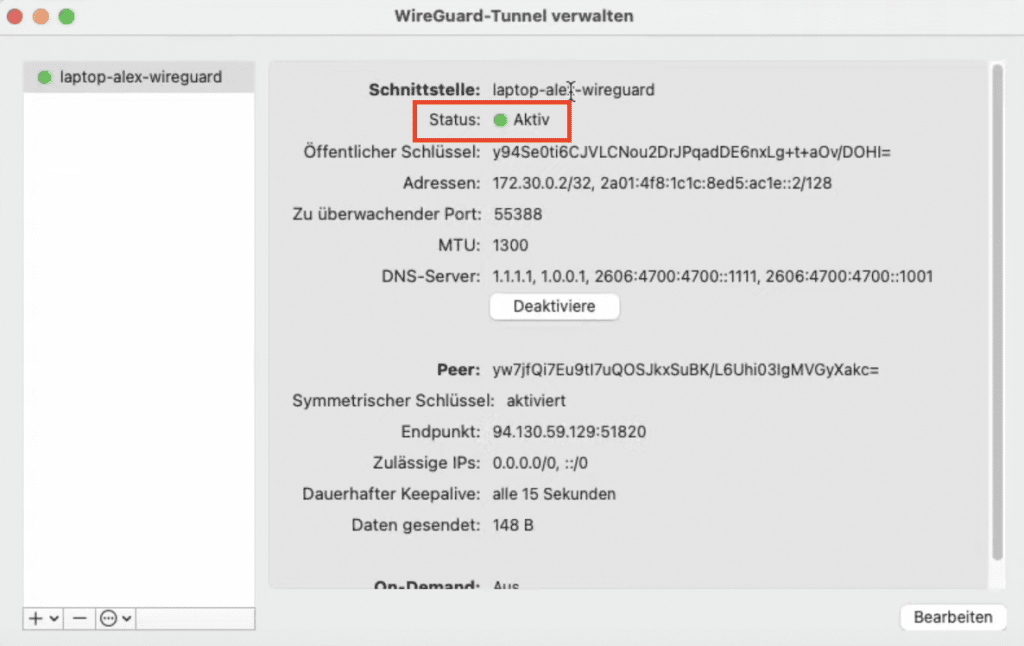
Erlaube anschließend das Hinzufügen der VPN-Konfiguration und aktiviere deinen DNS-Server. Dein Client wurde automatisch in der WireGuard App hinzugefügt. Ob die Installation erfolgreich war, überprüft du einfach mit einem IP-Adressen Test. Dafür gibt es verschiedene Tools, wie zum Beispiel wieistmeineip.de. Du hast nun erfolgreich dein eigenes VPN selbst erstellt!
Welche weiteren Informationen finde ich in meinem Dashboard?
Das Dashboard von Hetzner ist sehr übersichtlich und bietet dir einen guten Überblick über verschiedene Informationen und Einstellungsmöglichkeiten.
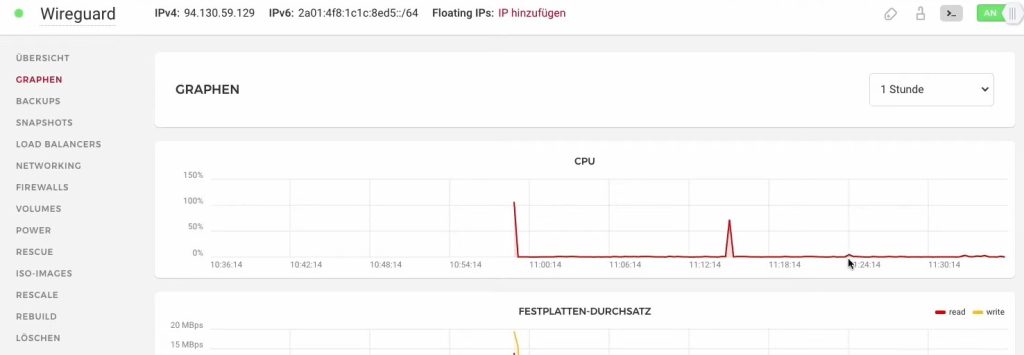
Dir wird unter anderem angezeigt, wie viel Datenvolumen du verbraucht hast und welche Kosten für die Nutzung bereits angefallen sind. Darüber hinaus gibt es auch Graphen, die dir anzeigen, wann der Server ausgelastet war. Die Filtermöglichkeiten sind vielseitig.
Hetzner bietet dir außerdem die Möglichkeit, Snapshots zu erstellen. Damit kannst du eine Kopie der gesamten Festplatte des VPNs erstellen. Das hat einen besonderen Vorteil: Du kannst deinen Server über dein Dashboard löschen, wenn du ihn eine Weile nicht benutzen wirst. Er kostet dich dann auch erst einmal nichts.
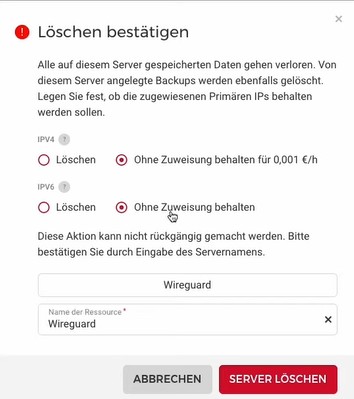
Wenn du das VPN anschließend wieder brauchst, kannst du es über den Snapshot einfach wiederherstellen. Wichtig dabei ist, dass du deine IPv4- und deine IPv6-Adresse dabei nicht löschst.
Wie teuer ist es, ein VPN selbst zu erstellen?
Viele User möchten ein virtuelles privates Netzwerk selbst erstellen, um damit Kosten zu sparen. Wenn du einen Vertrag bei einem etablierten Anbieter abschließt, dann musst du für dein VPN im Durchschnitt ca. 4,60 Euro pro Monat zahlen. Damit bindest du dich dann oftmals mindestens für ein Jahr an einen Anbieter.
Für die Erstellung meines eigenen VPNs habe ich mich für den Anbieter Hetzner entschieden. Bei diesem zahlst du zwischen 4,50 und 5 Euro im Monat. Die Kosten fallen jedoch nur an, wenn du das VPN auch verwendest. Du zahlst also quasi nach Stunden oder nur das Datenvolumen, das du auch tatsächlich verbrauchst.
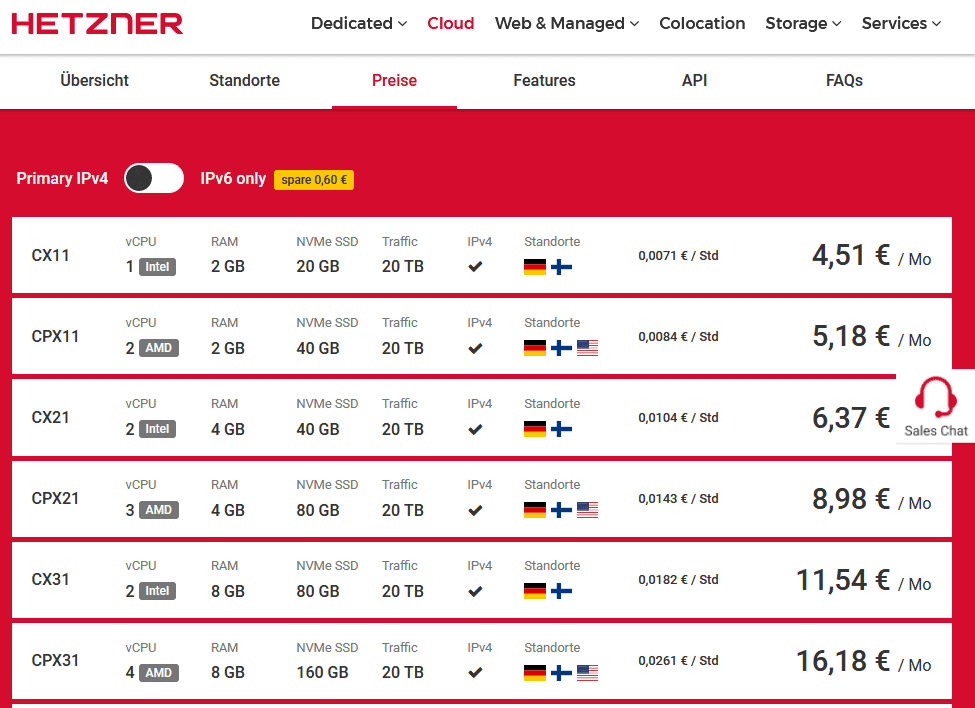
Somit kannst du meiner Erfahrung nach einiges an Geld sparen, wenn du ein VPN selbst einrichtest. Du hast außerdem die Möglichkeit, beliebig viele Clients zu erstellen und diese mit Freunden zu teilen.
Welche Vor- & Nachteile hat es, ein VPN selber zu erstellen?
Du fragst dich nun vielleicht, wieso es sinnvoll ist, ein VPN selber zu erstellen. Viele Menschen möchten einfach eine sichere Verbindung haben, anonym surfen oder mit einer VPN-Verbindung das Geoblocking umgehen.
Es hat einige Vorteile, wenn du dabei keinen kommerziellen Dienst verwendest, sondern dir dein VPN selber einrichtest:
- Ein VPN aufzubauen ist ein spannendes technisches Experiment
- Bei mir hat das selbst eingerichtete VPN in meinem Thailand-Urlaub gut funktioniert
- Mit 1 Cent pro Stunde ist ein selbst eingerichtetes VPN deutlich günstiger
Wer einen VPN-Server aufsetzen möchte, muss gegebenenfalls aber auch ein paar Nachteile in Kauf nehmen. Für einige kann die Installation durchaus zu kompliziert sein. Außerdem kannst du dich nur mit einem Server verbinden. Bei ExpressVPN hingegen stehen dir Server aus über 90 Ländern zur Verfügung. Das ist vor allem für Streaming von Vorteil.

Während ich die Funktionen meines eigenen VPNs getestet habe, ist mir außerdem aufgefallen, dass ich damit häufiger erkannt wurde. Ich musste sehr oft Captchas eingeben und konnte auch das Geoblocking nicht immer umgehen. Das liegt vermutlich daran, dass sofort erkannt wurde, dass meine IP-Adresse zu Hetzner gehört.
Wenn es dir jetzt doch zu aufwendig ist, ein VPN selbst zu erstellen, dann schau dir gerne meinen VPN Test an. Ich habe einige Dienste ausgiebig getestet und kann dir genau sagen, welches das beste für deine Einsatzzwecke ist.

Den Testsieger hat mein ExpressVPN Test hervorgebracht. Das VPN erhöht deine Sicherheit, schützt deine Privatsphäre und bietet dir zahlreiche hilfreiche Funktionen. Mit ExpressVPN erhältst du ein leistungsstarkes Gesamtpaket.
Aber auch NordVPN und CyberGhost konnten mich überzeugen. In meinem NordVPN Test und meinem CyberGhost Test erfährst du mehr über die Anbieter.
Fazit: Ein VPN selbst zu erstellen ist aufwendig, aber kostenschonend und interessant
Ich bin der Meinung, dass die Einrichtung eines eigenen VPNs vor allem für technisch interessierte Menschen geeignet ist. Wenn du gerne etwas Neues lernst und Experimente magst, dann kann ein eigenes VPN auf jeden Fall ein spannendes Projekt für dich sein. Mit Kosten von rund 0,01 Euro pro Stunde ist es zudem deutlich kostengünstiger.
Wenn du jedoch nicht so viel Vorwissen hast und ein VPN vorwiegend für das Umgehen des Geoblockings nutzen möchtest, dann kannst du auch auf ein fertiges VPN zurückgreifen. VPNs sind in vieler Hinsicht sinnvoll – sie eignen sich also für jeden User.
Es gibt viele Anbieter, die dir eine starke Verschlüsselung bieten und ausgereifte Clients für die verschiedensten Geräte (Smartphones, PCs, Router, Raspberry Pi, usw.) haben. Mein persönlicher Favorit ist ExpressVPN. Für ca. 6,25 Euro im Monat kannst du das Jahresabo samt 30-tägiger Geld-zurück-Garantie nutzen. Mit einem ExpressVPN Deal kannst du sogar noch einiges sparen.
Hast du dir ein eigenes VPN eingerichtet? Hinterlasse mir gerne einen Kommentar mit deinen Erfahrungen! 😉



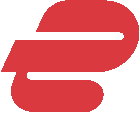



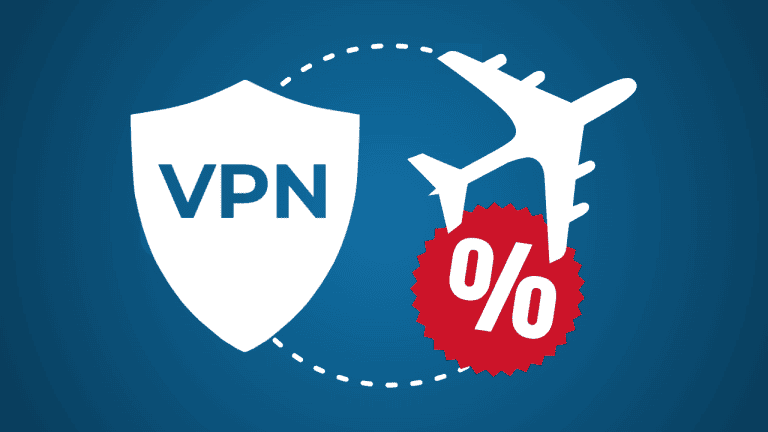

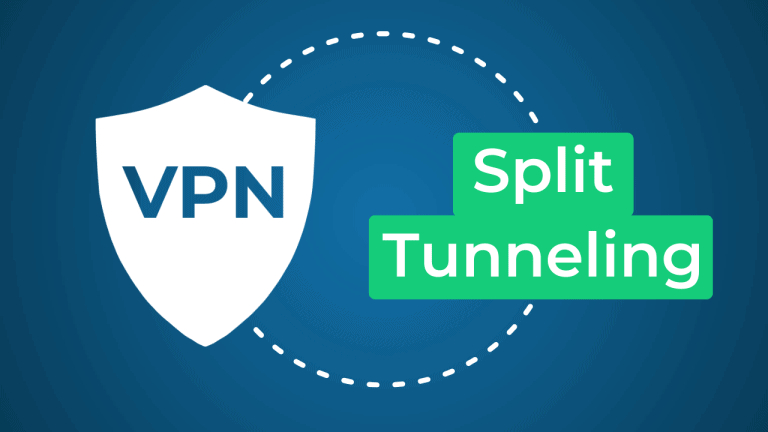

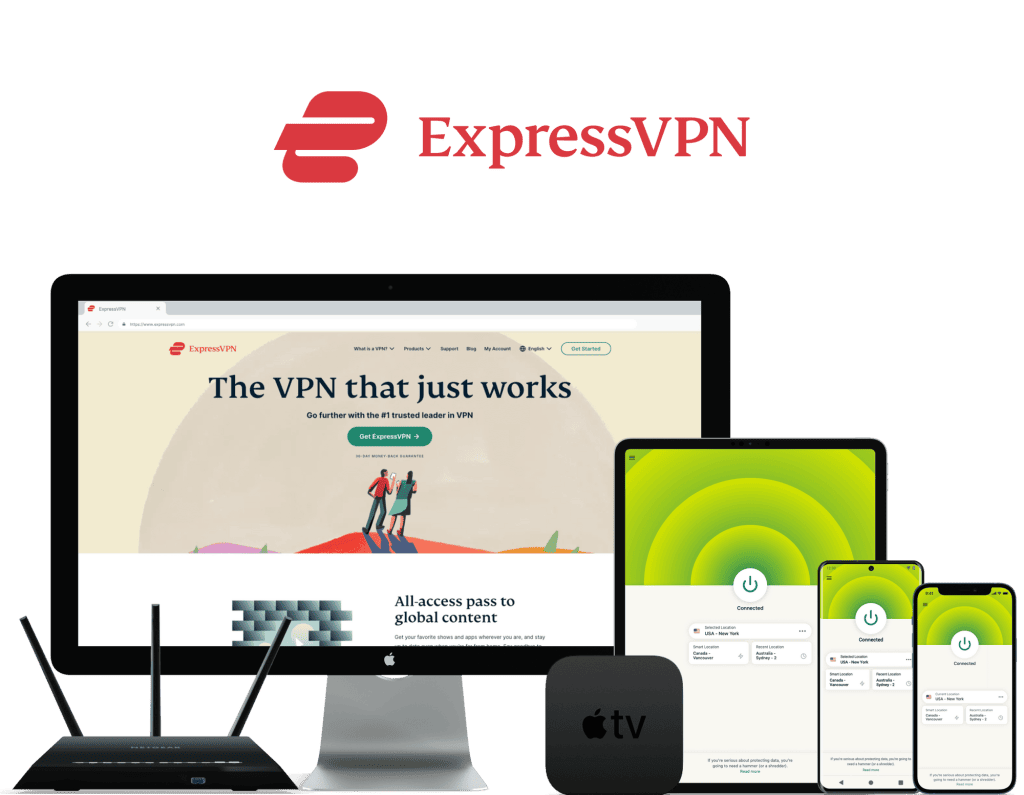
4 Responses
danke für die tolle Anleitung. Hab auf Deinen Link geklickt und mir bei Hetzner einen entsprechenden Account generiert- Hoffentlich hast Du dafür auch den Obulus erhalten ;-). Hat man eigentlich eine Konfigurationsmöglichkeit hinsichtlich des Client-Standortes? Ich hatte im ersten Step einen Server mit Standort Helsinki genutzt. Nachdem an meinem PC Wireguard mit der erzeugten conf installiert war, brachte der Test über http://www.wieistmeineip.de als mein Standort „Deutschland“ heraus (der Tunnel stand schon, es wurde die IP vom Server genutzt). Da ich mit dem VPN Geoblocking verhindern möchte, ist der Standort Deutschland ungeeignet. Ich hab den Server in Finnland gelöscht und einen mit Standort USA erstellt. Jetzt ist mein Standort an den (inzwischen 3) Clients auch USA und Zensur Geschichte (zumindest bis die USA sich was einfallen lassen). Was Wireguard selbst betrifft (hab da null Ahnung von) fällt mir auf, dass zwar meine IP und damit mein Standort geändert wird, Informationen über mein verwendetes OS und den Browser aber übermittelt werden (da können dann gegebenenfalls über meine lokalen Spracheinstellungen doch Rückschlüsse auf meinen tatsächlichen Standort ermittelt werden). Wenn ich den Torbrowser nutze, wird beim Test nicht nur die IP geändert, auch das OS wird verschleiert (ich nutze Linux, beim Torbrowser erscheint unter http://www.wieistmeineip.de als OS Win10). Das ist jetzt aber nicht wirklich wild, ich nutze das VPN nicht für irgendwelchen kriminellen Schei….;-). Nochmals vielen Dank für dieses tolle Tutorial
Hi Ralf,
danke für dein Kommentar und das Klicken auf den Link 😉 Das freut mich, dass es im Großen und Ganzen geklappt hat bei dir! Ein VPN tut grob gesagt zwei Dinge für dich:
1. Du surfst mit der IP-Adresse des VPN-Anbieters
2. Dein Traffic wird bis zum VPN-Server verschlüsselt
Standardmäßig verschleiert ein VPN also keine weiteren Daten, wie zum Beispiel dein Browser oder Betriebssystem. Das Tor-Netzwerk macht das ziemlich sicher auch nicht… stattdessen ist der Tor-Browser dafür verantwortlich. Hast du schonmal versucht mit einem Browser, wie Brave oder Firefox zu surfen? Hier werden in der Regel auch viele Daten „herausgefiltert“, die normalerweise nicht benötigt werden. Ansonsten kann man in den Einstellungen einiges abändern, muss dann aber auch damit Rechnen, dass einige Websites nicht mehr so funktionieren, wie sie sollten.
Liebe Grüße
Alex
Hallo Alexander!
Erst mal vielen Dank für das sehr gut gemachte Anleitung!
Meine Frage: Wenn ich es in deinem Videotutorial richtig verstanden habe, kann ich für die WireGuard-UI auch eine Domain nutzen, die ich z.B. bereits bei Strato eingerichtet habe und muss nicht zwingend eine bei Hetzner anlegen? Einen A-Eintrag für die Subdomain kann ich ja auch bei Strato anlegen. Funktioniert dies? Kann man sich eventuell statt einer Domain auch mit der Angabe der IPv4-Domain mit einen https davor in die UI einloggen? Oder funktioniert dann das erteilte Zertifikat nicht mehr? Über deine Hilfe wäre ich dir sehr dankbar!
Gruß, Silvio
Hi Silvio,
wenn deine Domain woanders liegt, ist das kein Problem. So habe ich das auch gemacht. Deine Frage mit der IPv4-Domain verstehe ich leider nicht ganz. Meinst du eine IPv4-Adresse? Da bin ich mir leider gar nicht mehr sicher, ob du überhaupt eine Domain brauchst, oder ob du nicht auch einfach die IP-Adresse nehmen könntest. Theoretisch müsste das auf jeden Fall funktionieren.
LG
Alex